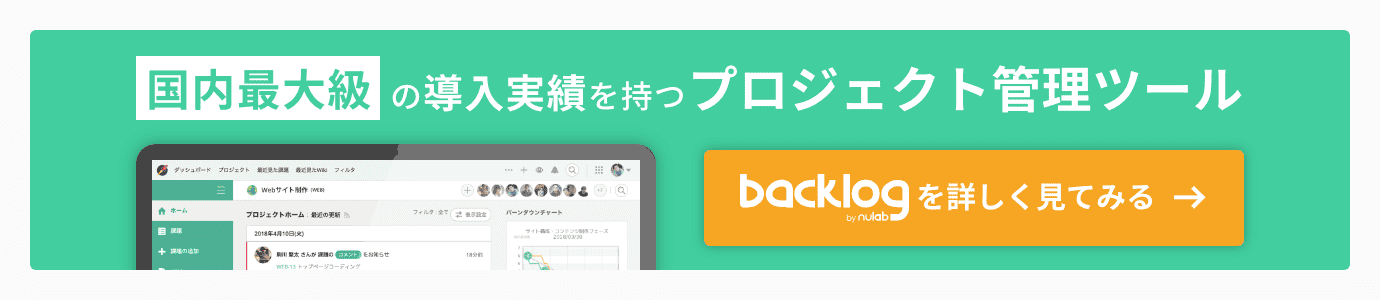Backlogチームの縣です。仕事をしていると定期的に発生する業務が発生します。こうした業務の管理は、BacklogとZapierを使うことで圧倒的に効率化できます。
本記事は「課題登録の自動化」というテーマで、定期的に発生する業務をZapierを使ってBacklogに自動登録する方法をお届けします。
※前回のバックオフィスの業務をBacklogで効率化する方法も併せてお読みくださいね。
目次
定期的に発生する業務とは
仕事をしていると「定期的に発生する業務」が出てきます。例えば以下のような業務が挙げられます。
- 月末の請求業務
- 月末のチェック業務
- 月末のマーケティングレポート作成業務
- 月初の経営会議資料作成
- 毎週金曜日の振り返り
- 1年に1回のドメイン更新作業
こうした、定期的に発生する業務が自動的にBacklogの課題として登録されると便利だと思いませんか?
Zapierとは?
今回、定期的に発生する業務をBacklogに自動登録するために、Zapier(ザピエル)を使用します。
Zapierとは、様々なアプリやサービスを連携して業務を自動化できる便利なツールです。定期的に発生する定型業務を自動化できるのがメリットです。
同じような自動化のサービスにIFTTT(イフト)有名ですが、ZapierはIFTTTよりも多くのサービスと連携ができたり、設定が細かく指定できたりするのが特長です。
フリープランでは“登録できる自動処理の数が5個まで”など、制限事項がありますが、今回の目的にはフリープランでも十分に試せます。
Zapierのアカウントを持っていない方は、Zaipierのトップページからサインアップしてアカウントを取得してください。
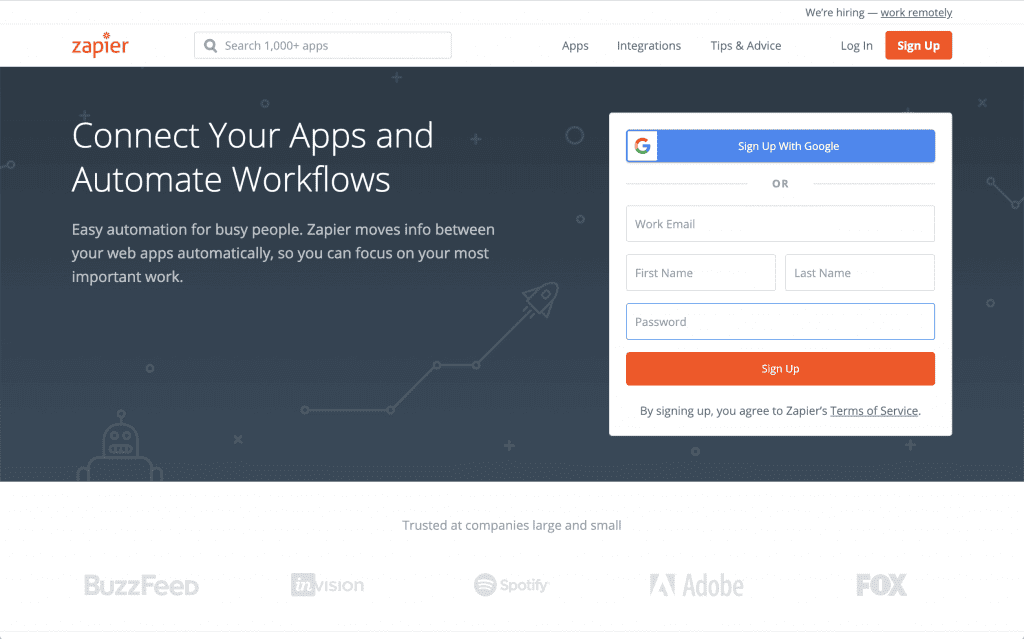 Zapierのトップページ
Zapierのトップページ
定期的に発生する業務の自動登録の仕組み
定期的に発生する課題の自動登録はとても簡単で、主に以下の2つを実行するだけです。
- Backlogのメールによる課題登録で専用のメールアドレスを発行する
- 発行したメールアドレスと定期発生する課題をZapierに登録する
手順としては、はじめにBacklogの「メールによる課題登録機能」で課題登録専用のメールアドレスを発行します。次に、発行したメールアドレスをZapierに登録して「定期的にメールを送信する」を設定するだけです。
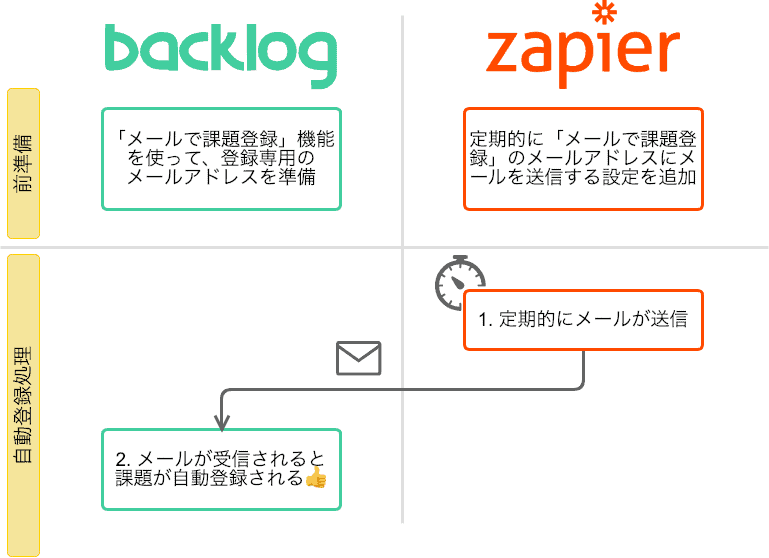 BacklogとZapierの構成
BacklogとZapierの構成
以下では、BacklogとZapierの各手順をご紹介していきます。
Backlog:課題登録用のメールアドレスを取得する
Backlogの「メールによる課題登録」を使って課題登録登録用のメールアドレスを取得しましょう。
以下の手順を踏むことで、メールアドレスが発行できます。
(※メールで課題登録は「プロジェクト管理者権限」以上が必要です。権限がない場合は管理者に権限を付与してもらいましょう)
- 自動登録したいBacklogプロジェクトの「プロジェクト設定」から「インテーグレーション」を選択する
- 「メールで課題登録」→「設定」をクリックして「課題登録用メールアドレスの追加」を選択する
- 「課題の件名」はZapier側で設定するので「メールに記載された件名で登録」を選択する
- 「課題の登録者」は、この定期課題の依頼主を設定しましょう
- 担当者、お知らせしたい人、期限日などの項目を必要に応じて設定(※課題の対応漏れを防ぐためにも担当者と期限日は設定することをおすすめします)
- 「登録」をクリックすると設定が登録され、登録用のメールアドレスが発行される
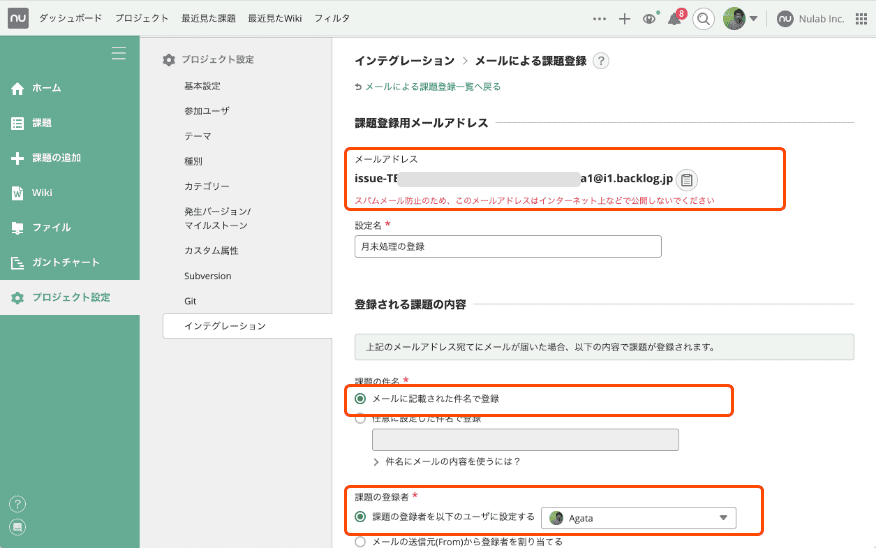 赤枠で囲まれた部分がBacklog側で主に設定する項目
赤枠で囲まれた部分がBacklog側で主に設定する項目
Zapier:定期発生する課題を登録する
次にZapierの設定をしましょう。Zapier側での設定は大きく2つに分けられます。
- 決められたスケジュールでメールを送信するZapを作成
- メールをBacklogに自動送信するためのアクションを作成
それぞれの手順と細かく解説していきます。
決められたスケジュールでメール送信するZapを作成
それでは以下の手順でZapierで定期的にメールを送信する自動処理を登録していきます。
1. Zapを新規作成
ZaipierではZapという単位で自動処理を作成します。Zapiperのダッシュボードから「Make a Zap!」をクリックして新規にZapを作成します。
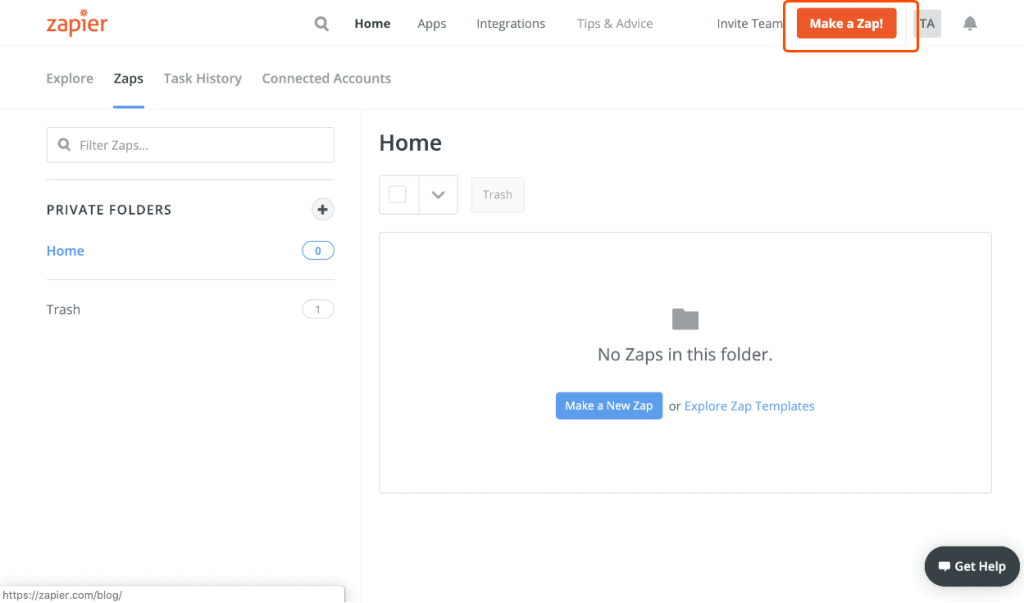
2. スケジュールトリガーを作成
Zapを新規作成するとZapが起動するトリガーを選択する画面が表示されます。トリガーには「スケジュールがきたら」「RSSが更新されたら」「メールを受信したら」などのトリガーが用意されています。
今回はスケジュールトリガーを使用します。スケジュールトリガーでは「毎月1日の午前9時」「毎週月曜日の昼の12時」などの設定で、Zapを定期実行することができます。画面の「Choose a Trigger App」から「Schedule」を選択します。
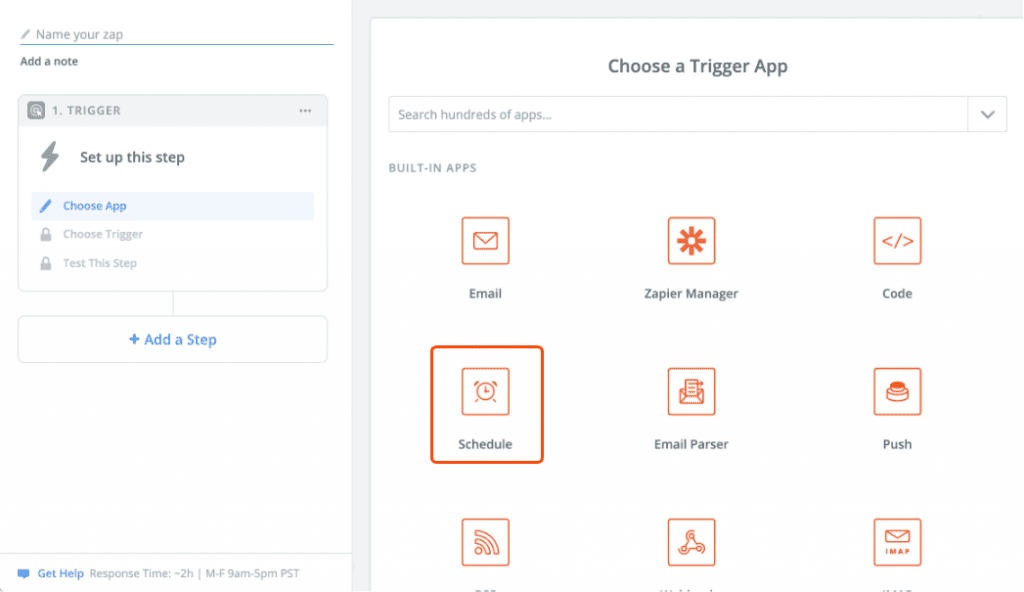
次にスケジュールの設定をします。今回は「毎月」実行したいので「Every Month」を選択して、「Continue」をクリックします。
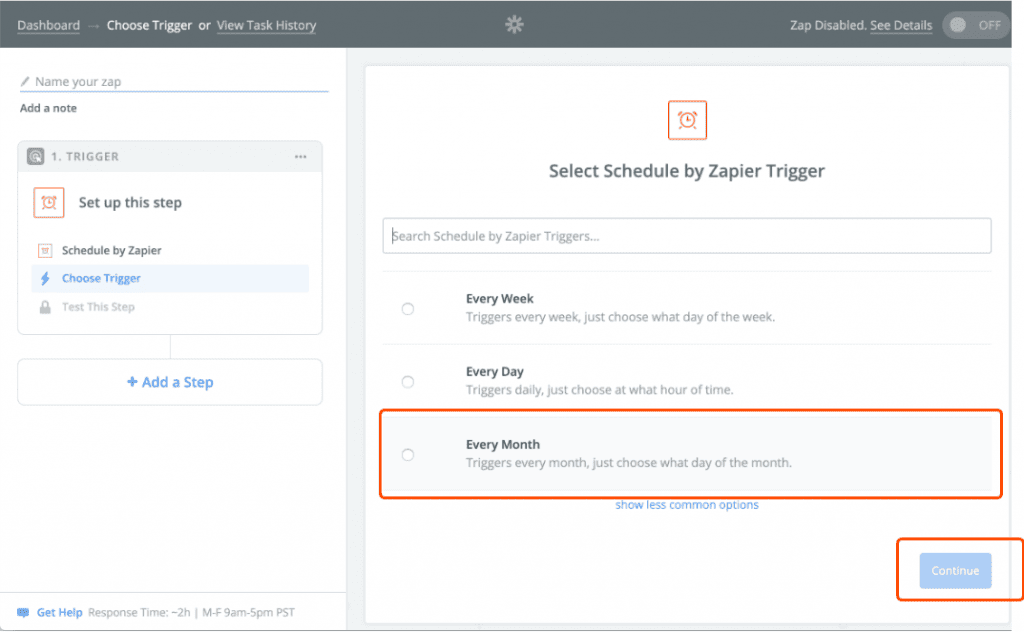
毎月実行する「日」と「時間」を設定します。今回は「毎月1日の午前7時」に実行したいので、Day of the Monthに「1」、Time of Dayに「7am」を設定します。
念のために、「timezone settings」からタイムゾーンの設定がTokyoになっているか確認しておいてください。timezone settingsで設定されているタイムゾーンの時間でZapが実行されます。「Continue」をクリックします。
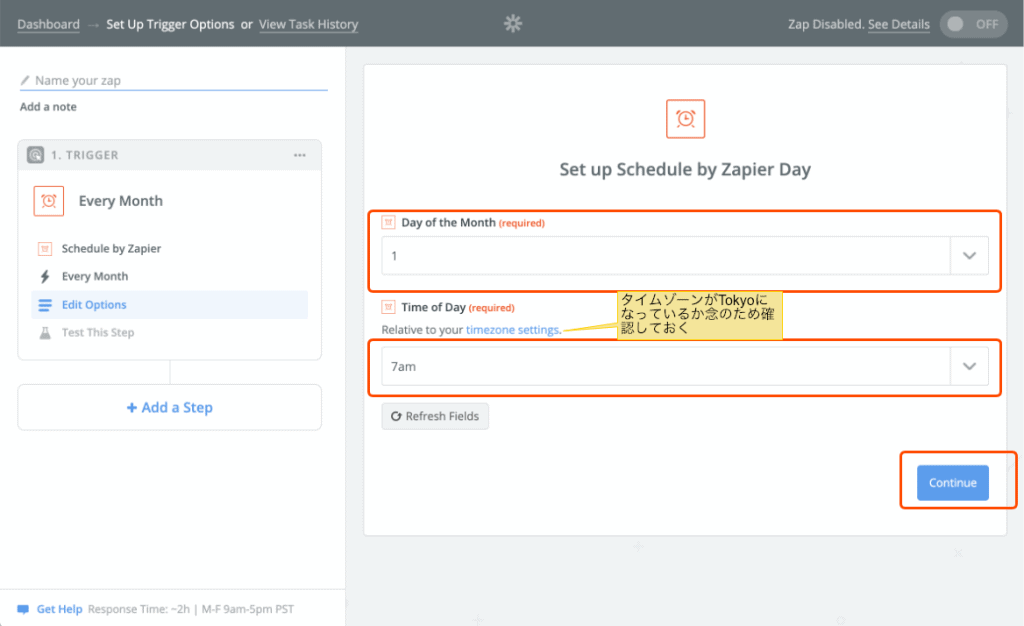
テスト実行の際のサンプルデータ取得の設定画面が表示されます。現在の時間がサンプルデータとして設定されます。特に設定は不要なので「Continue」をクリックします。
以上でトリガーの設定は完了です。
次にトリガーで実行されるアクションを設定します。
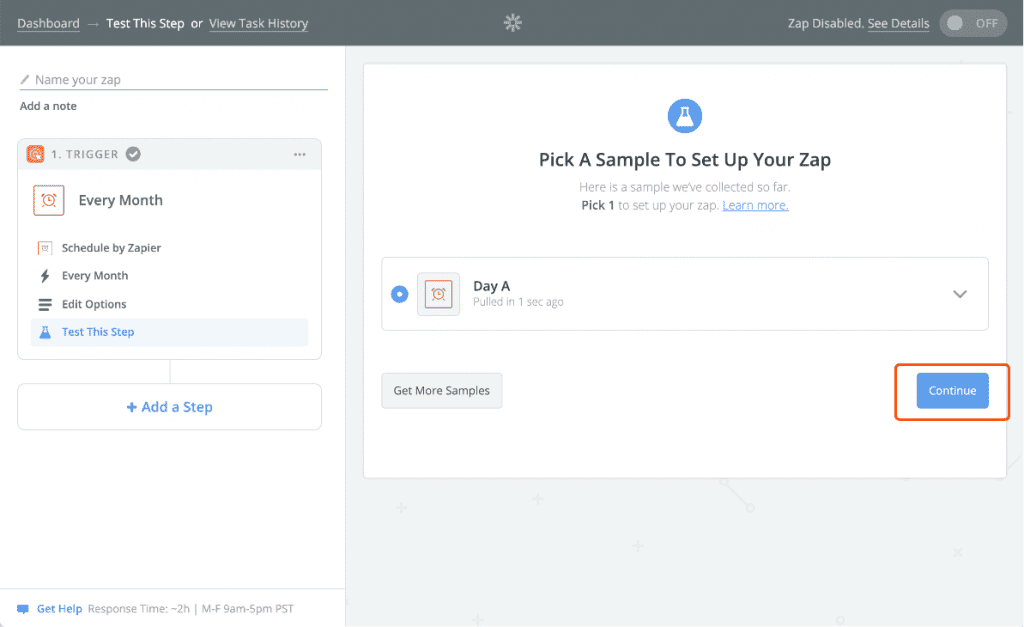
メールをBacklogに自動送信するためのアクションを作成
スケジュールトリガーでZapが実行されたあとに、実行するアクションを設定します。
さきほどBacklogの「メールによる課題登録」で発行したメールアドレスにメールを送信したいので、メール送信アクションを作成します。
まずは「+ Add a Step」をクリックします。
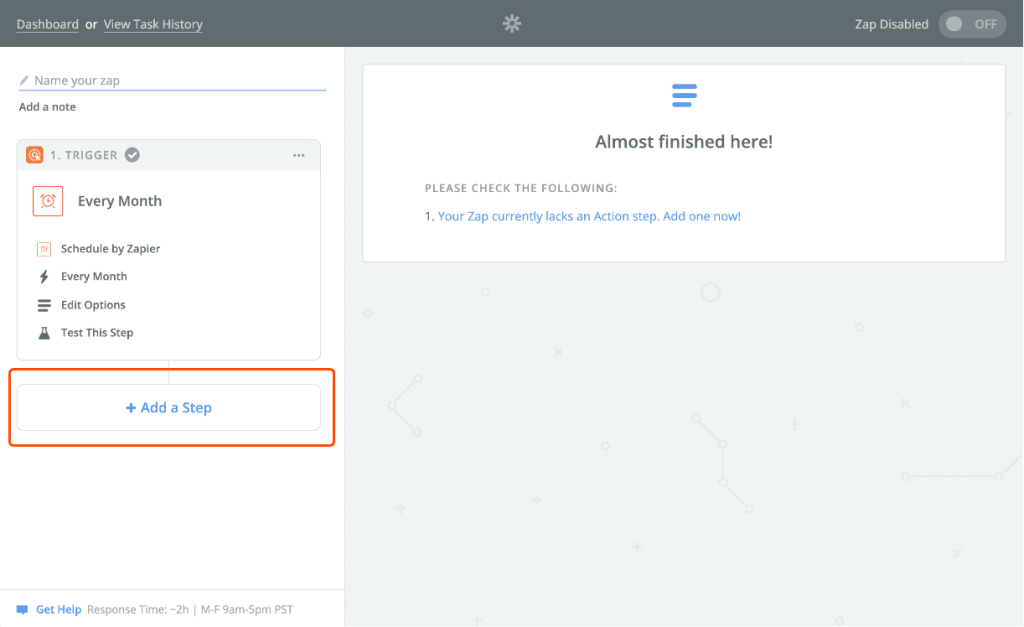
ステップの種類を選択する画面が表示されるので、「Action/Search」を選択します。

アクションの種類を選択する画面が表示されます。ここでは「Email」を選択します。

メール送信の際の詳細設定をおこないます。以下の3項目について設定をしておきます。
To: 「メールで課題登録」で発行されたメールアドレス
Subject:メールの件名、Backlogの課題の件名にそのまま使われます。ここでは「月初処理({Step1:2019}年{Step1: 1}月)」と入力します。{} の部分は実行時の年と月が入るプレースホルダです。フィールド右にあるプラスボタンから開くメニューで入力します(2枚目のスクリーンショットを参照)。年と月、それぞれ「Date Year」「Date Month」を選択して入力します。
Body: メールの本文です。Backlogの課題の詳細として登録されます。
設定したら、画面下部の「Continue」をクリックします。
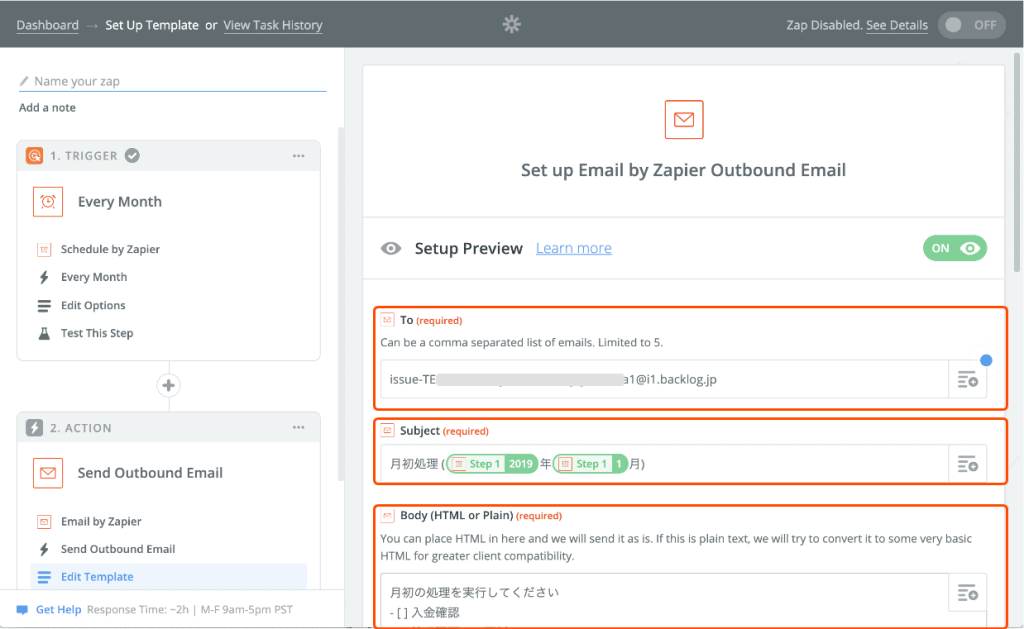
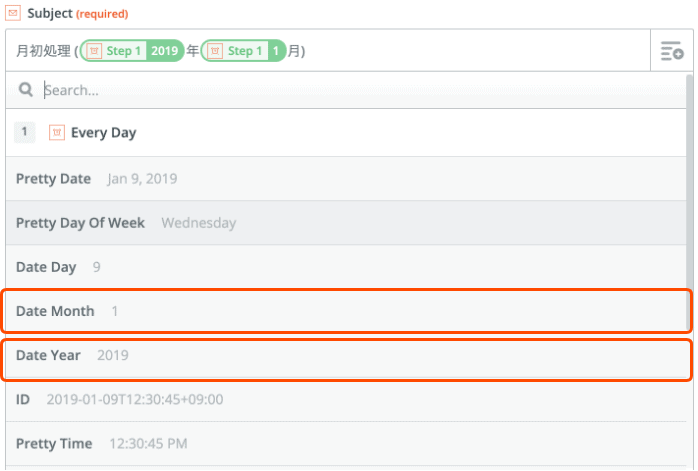
メールのテスト送信の画面が表示されます。「Send Test to Email by Zapier」をクリックします。「メールで課題登録」のメールアドレス宛にテストメールが送信されます。
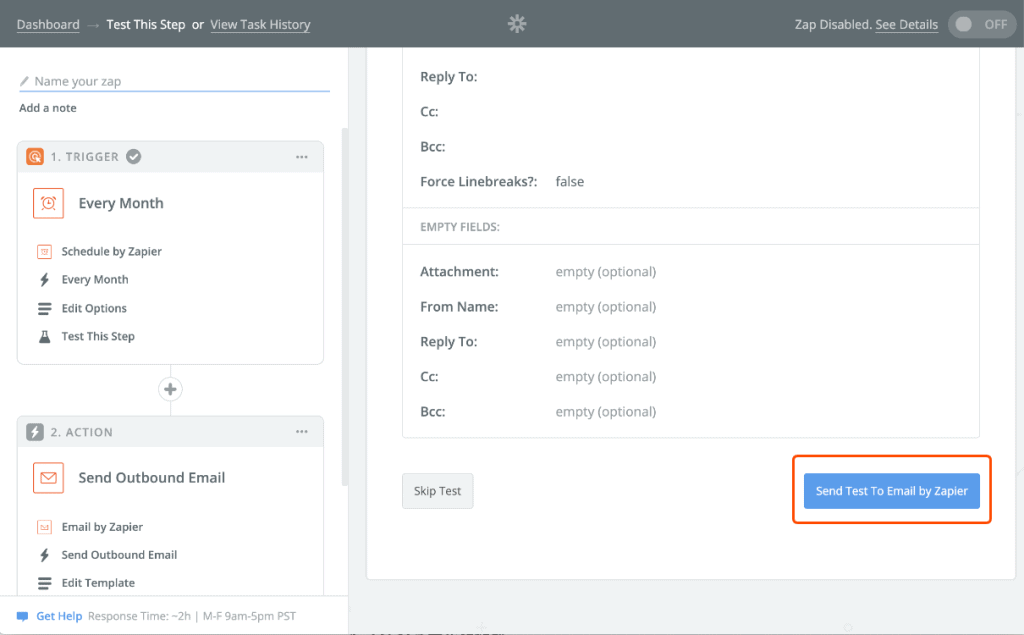
テストメールがBacklogで受信され、課題が登録されればテストは成功です。テストで登録された課題は完了するか、削除しておきましょう。
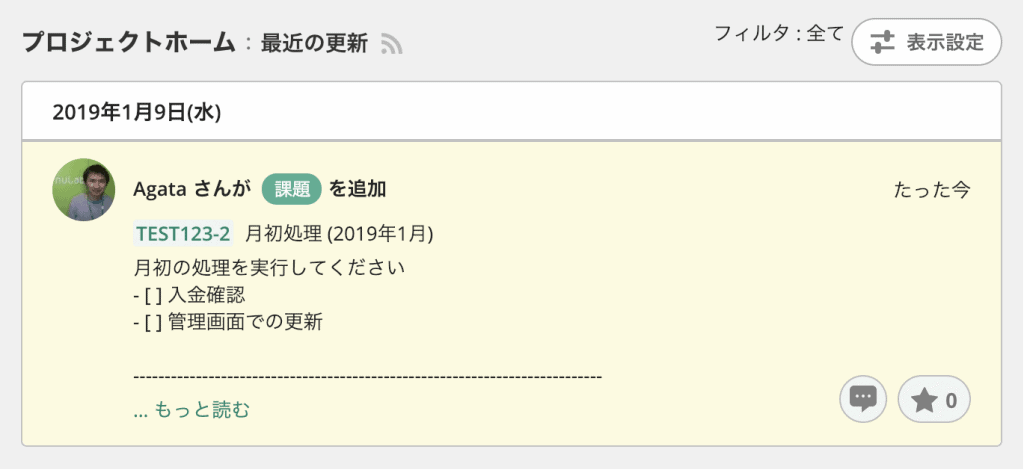
Zapierに戻ります。テスト完了画面が表示されているので「Finish」をクリックします。
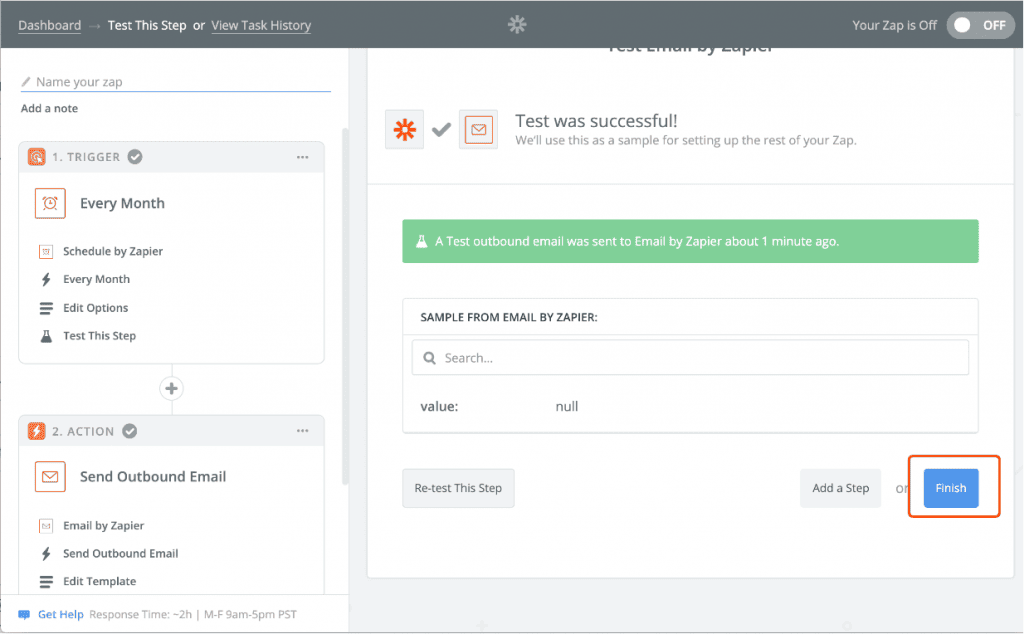
最後にこのZapに名前をつけて、YOUR ZAP IS を「ON」に変更します。これで全ての設定は完了です。Zapが有効になっているので指定したスケジュールにななるとメールが自動で送信され、Backlogに課題が登録されるようになります。
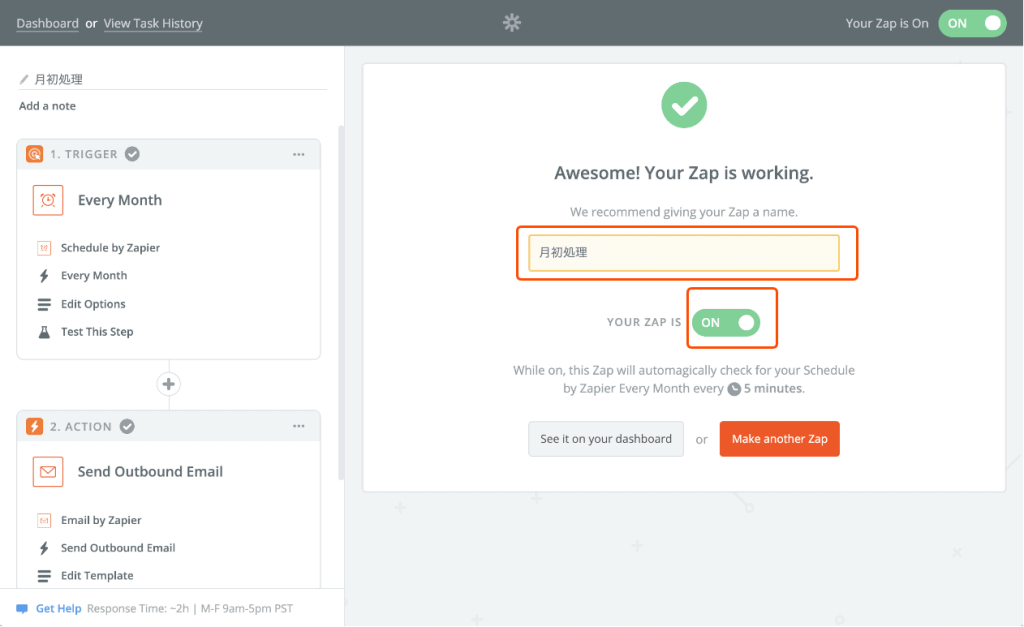
応用編:フォーマッタで日付を変換して、前月の月日を件名に使う
Zapierでは「毎月の最終日に実行」といった設定はできないようです。月末処理は毎月28日に実行するように設定するか、1日に前月分を処理するように設定しておくとよいでしょう。
1日に実行した場合、プレースホルダにはその月の情報が設定されてしまいます。Step1とStep2の間にフォーマッタアクションを設定し、日付を変換して出力することで、前月の日付をメールの件名(=Backlogの課題の件名)に利用することができます。
Step1とStep2の間の「プラスボタン」をクリックして、「Fomatter」を選択します。
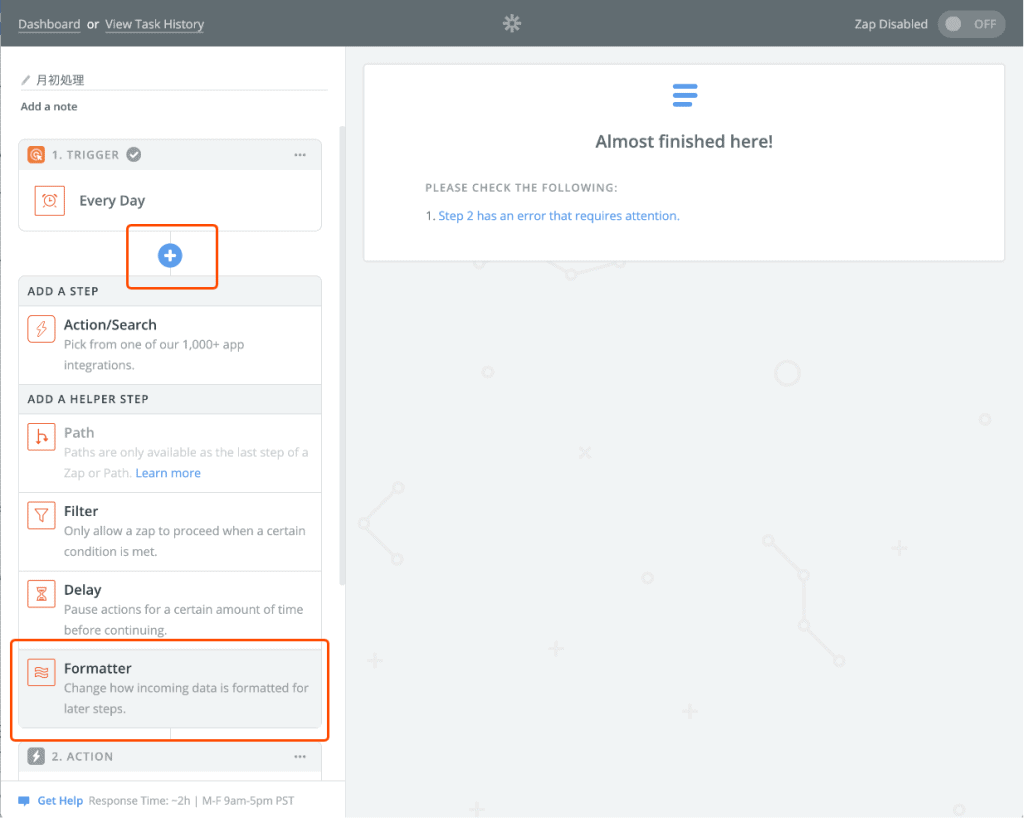
変換の種類として「Date / Time」を選択して「Save + Continue」をクリックします。
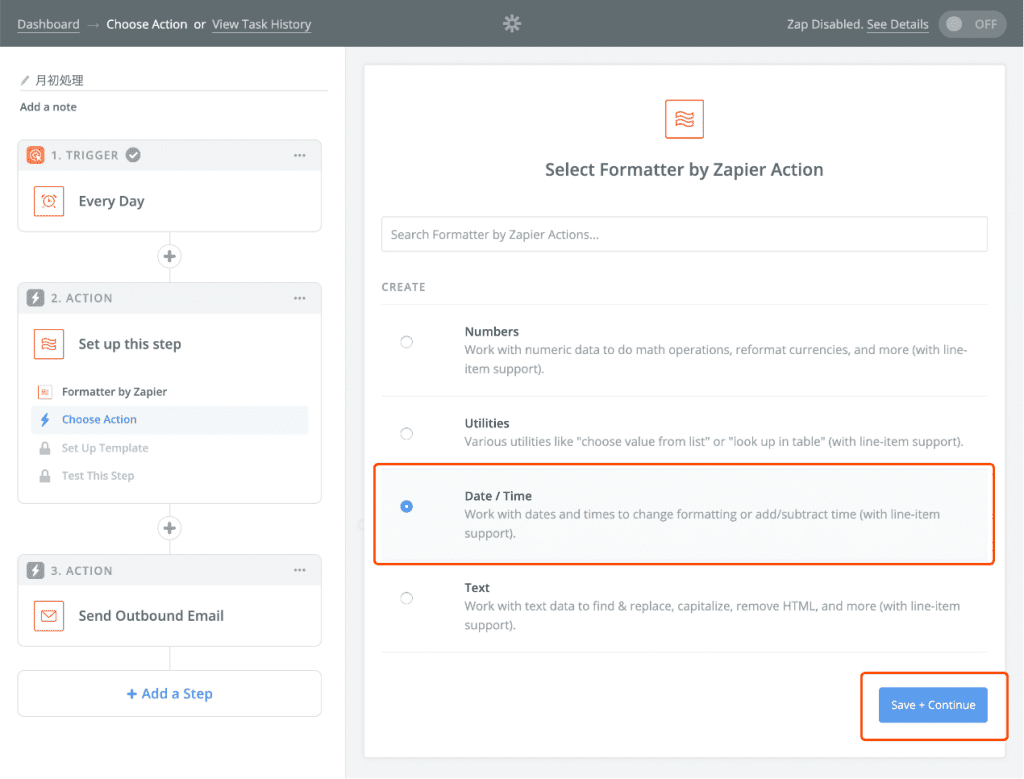
フォーマッタの詳細設定で以下のように設定し「Continue」をクリックします。
Transform: Add/Substract Time(日付の加減算)
Expression: -1 month(日付を1ヶ月前に変更する)
To Format: Use a Custom Value (advanced)
Custom Value for To Format: YYYY年MM月
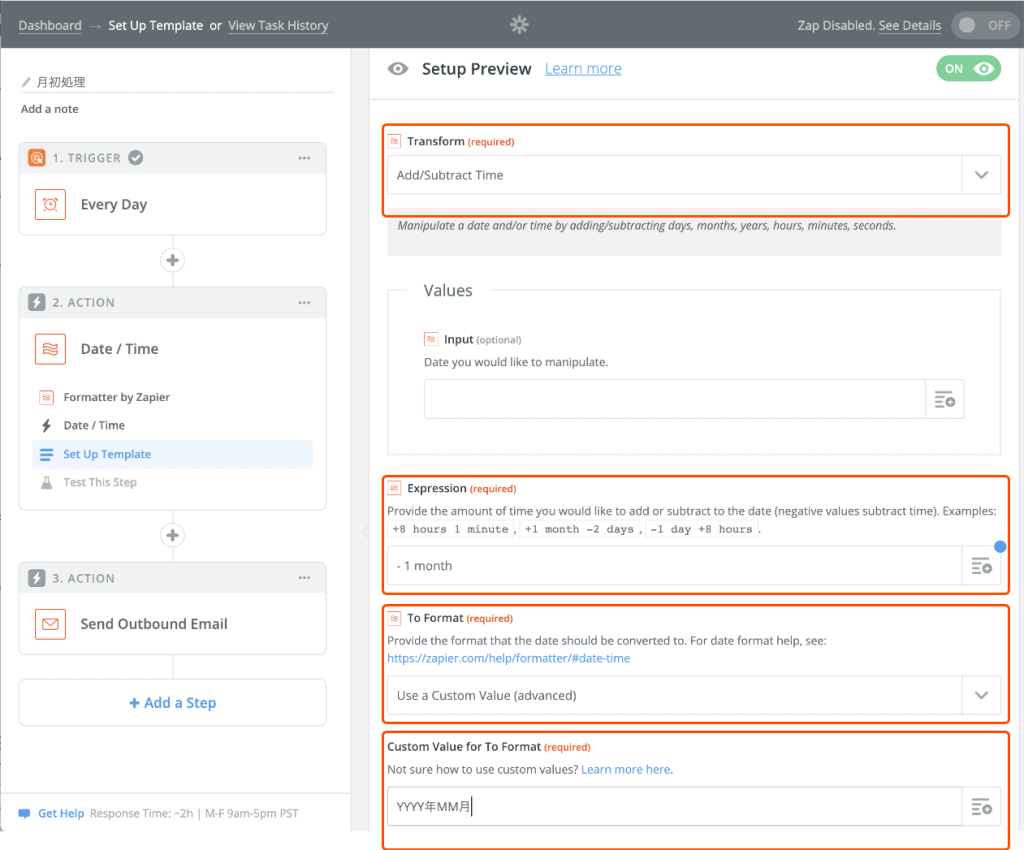
「Send Test To Formtter by Zapier」をクリック
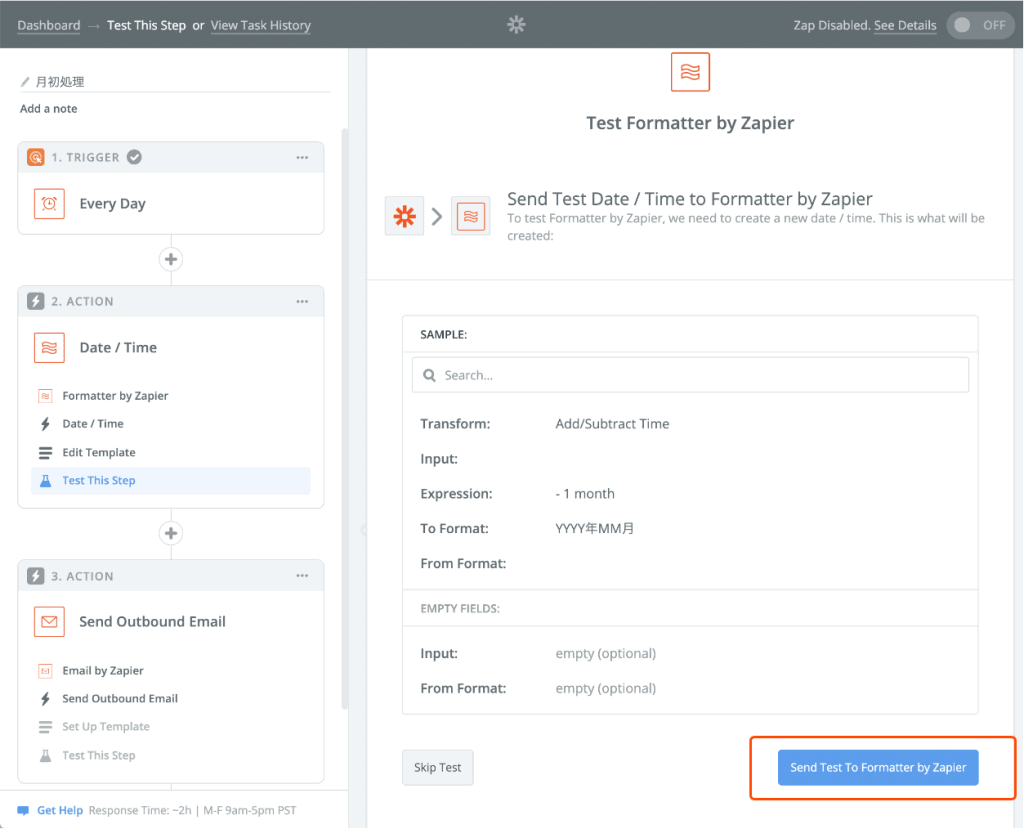
「Output」に前月の年月が表示されていれば変換成功です。「Continue」をクリックします。
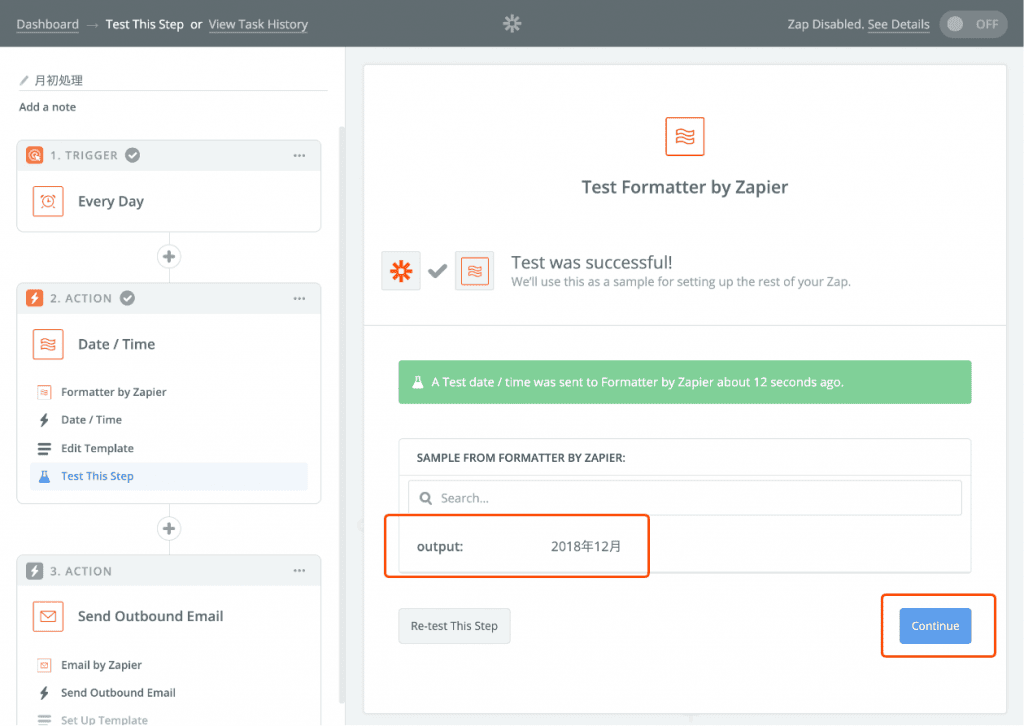
「Step3」のメールアクションの「Set Up Template」をクリックして、Subjectを変更します。右側のプラスボタンから「Step2: Output」を変数として選択して入力します。「Continue」をクリックしてテストメールを送信します。
Zapに変更を加えると自動実行がOFFになるので、トップのトグルボタンか、YOUR ZAP IS からONにしておきます。
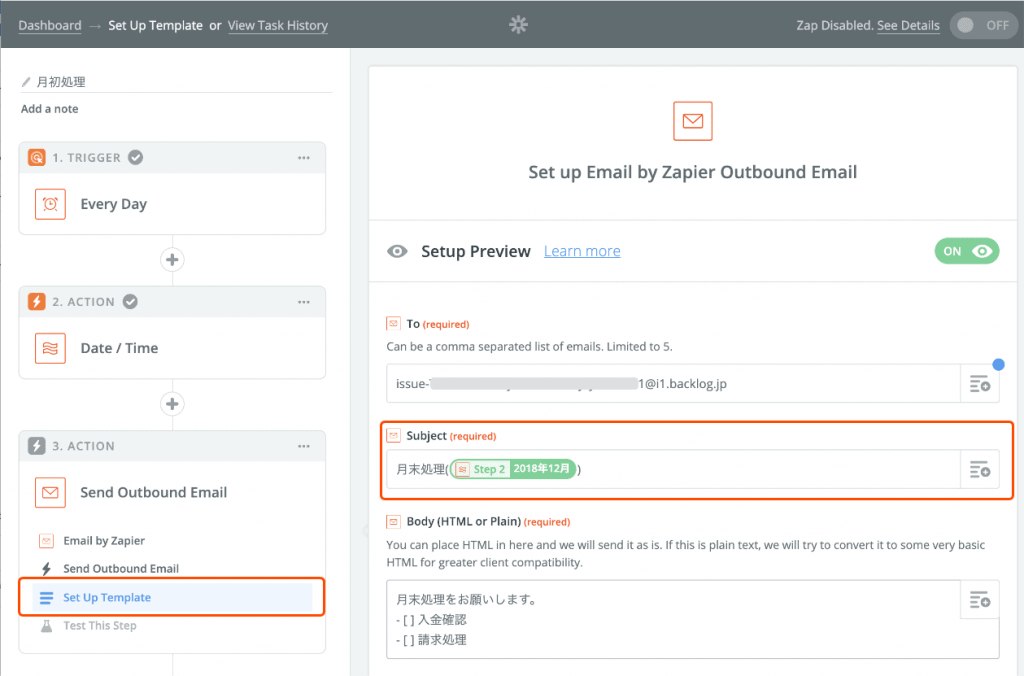
おわりに
「毎月同じタイミングでBacklogに課題登録してるかも?」と感じたときは、Zapierを利用して自動化することで定型業務を圧倒的に効率化できます。
本記事をきっかけにして、身の回りで自動化できる業務がないか、ぜひ一度検討してみてください。
Zapier以外に便利な外部ツールとの連携方法をご存知でしたら、BacklogのTwitterアカウント(@backlogapp)などでこっそり教えてくださいね。
タスク管理の上手な進め方は、下記をご参照ください。
参考: ブラウザ上でできるタスク管理。メリットと方法、おすすめツールを紹介 | Backlogブログ
▼Backlogによる効率化術を紹介した記事はこちら
- バックオフィス業務を効率化するBacklogの使い方
- 課題のテンプレートが設定できるようになりました!
- GoogleスプレッドシートからBacklogの課題を手軽に一括登録しよう
- マーケターも開発者も!明日から使えるマイルストーンと発生バージョン活用のヒント
こちらもオススメ:

プロジェクト管理とは?目的や項目、管理手法について徹底解説! | Backlogブログ
プロジェクト管理の基本や主な項目を紹介。CCPMやWBSなどのプロジェクト管理の代表的な手法やプロジェクト管理全体の流れを解説。これからプロ…
backlog.com