
ガントチャートは進捗状況を一目で把握できるため、プロジェクト管理で幅広く利用されています。ガントチャートを活用することで、タスク間の依存関係の把握、リソースの適切な配分、スケジュールの調整が可能となり、プロジェクト管理の効率が大幅に向上します。
ガントチャートを作成する方法は様々ですが、多くの人にとって馴染み深いエクセルでも作成可能です。本記事では、エクセルでガントチャートを作成する具体的な方法を解説します。また、エクセルでガントチャートを作成することのメリットとデメリットも詳しく説明しています。
後半では、プロジェクト管理ツール「Backlog」のガントチャート機能の利点も紹介します。プロジェクト管理を効率的に実施したい方はぜひご覧ください。
目次
ガントチャートとは
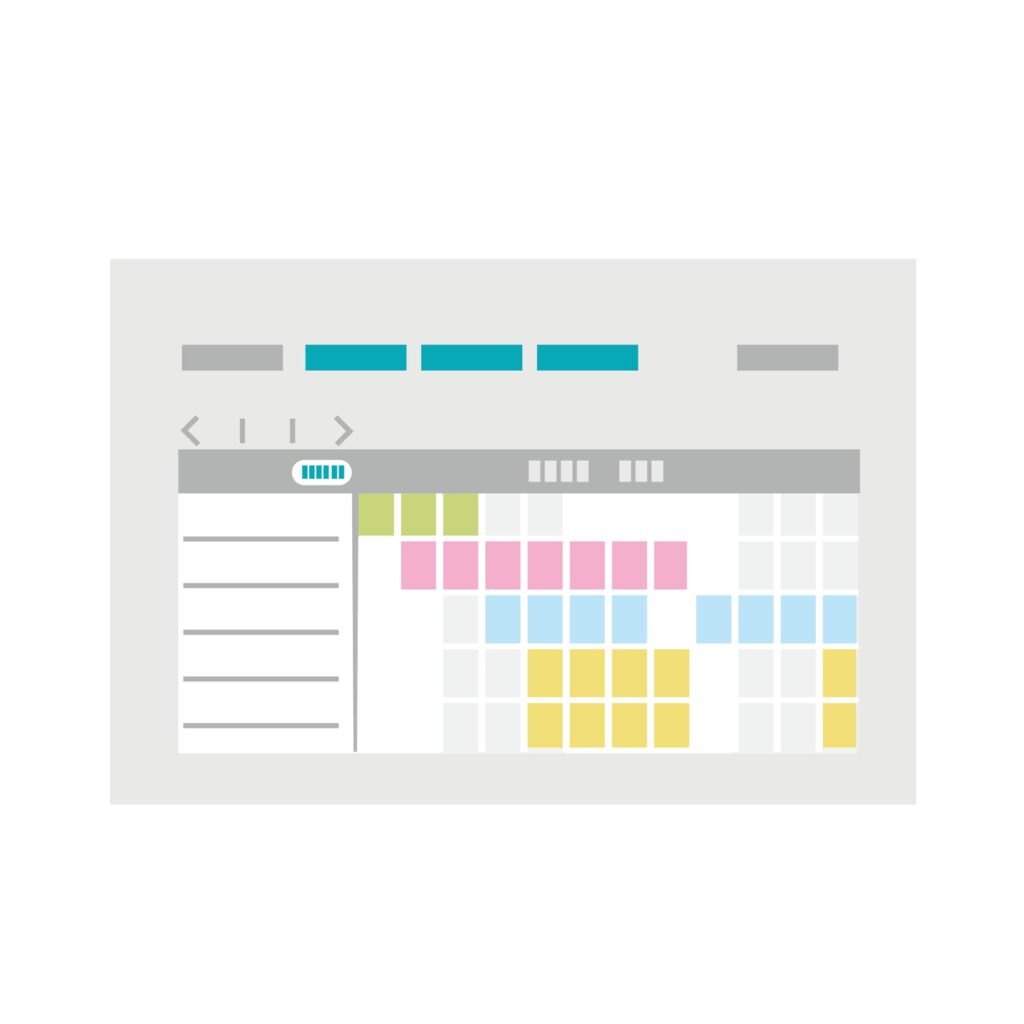
ガントチャートは、プロジェクトの作業工程や進捗を管理するための図表です。縦軸にタスク、横軸に期間を設定し、作業の進捗状況を一目で把握できるようにします。
ガントチャートを利用するメリットは、大きく分けて以下の4つです。
- プロジェクト全体の可視化:すべてのタスクと期間を一目で把握。
- タスク間の関連性の明確化:作業の順序や依存関係を視覚的に表現。
- リソース配分の最適化:メンバーの作業負荷が可視化できるので、人員や時間の効率的な割り当てが可能。
- 進捗管理の効率化:計画と実績の比較による問題の早期発見。
これらのメリットにより、プロジェクト管理者は全体の進行状況を把握しやすくなり、効果的な意思決定が可能になります。ガントチャートを活用することで、プロジェクトを円滑に進められるでしょう。
WBS(Work Breakdown Structure)とは
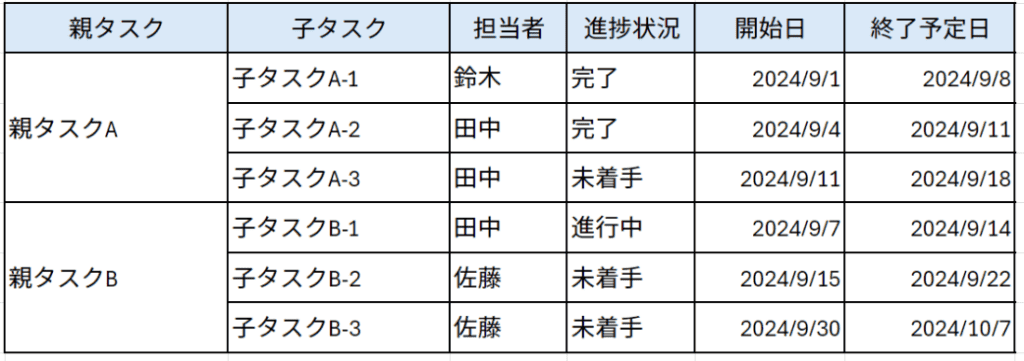
WBS(Work Breakdown Structure)は、プロジェクトを構成するタスクを階層的に分解し、整理した一覧表です。
タスクは具体的な作業まで細分化されるのが一般的です。例えば、「社内プレゼンテーション」は、以下のようなタスクに細分化できます。
社内プレゼンテーション
- 調査
- スライド作成
- 原稿作成
- リハーサル
- プレゼンテーションの実施
このように具体的なタスクに分解することで、進捗管理の精度が向上します。また、やるべきことが明確になるため、作業の抜け漏れを防止できる点もWBSのメリットです。
ただし、WBSにはスケジュールや進捗の管理機能がありません。そのため、WBSで作業を整理し、ガントチャートでスケジュールを管理するという組み合わせが効果的です。これにより、作業の漏れを防ぎつつ、進捗も適切に管理できます。
参考:WBSとは?ガントチャートとの違いとWBSの作り方を解説 | Backlogブログ
エクセルでガントチャートを作成する方法
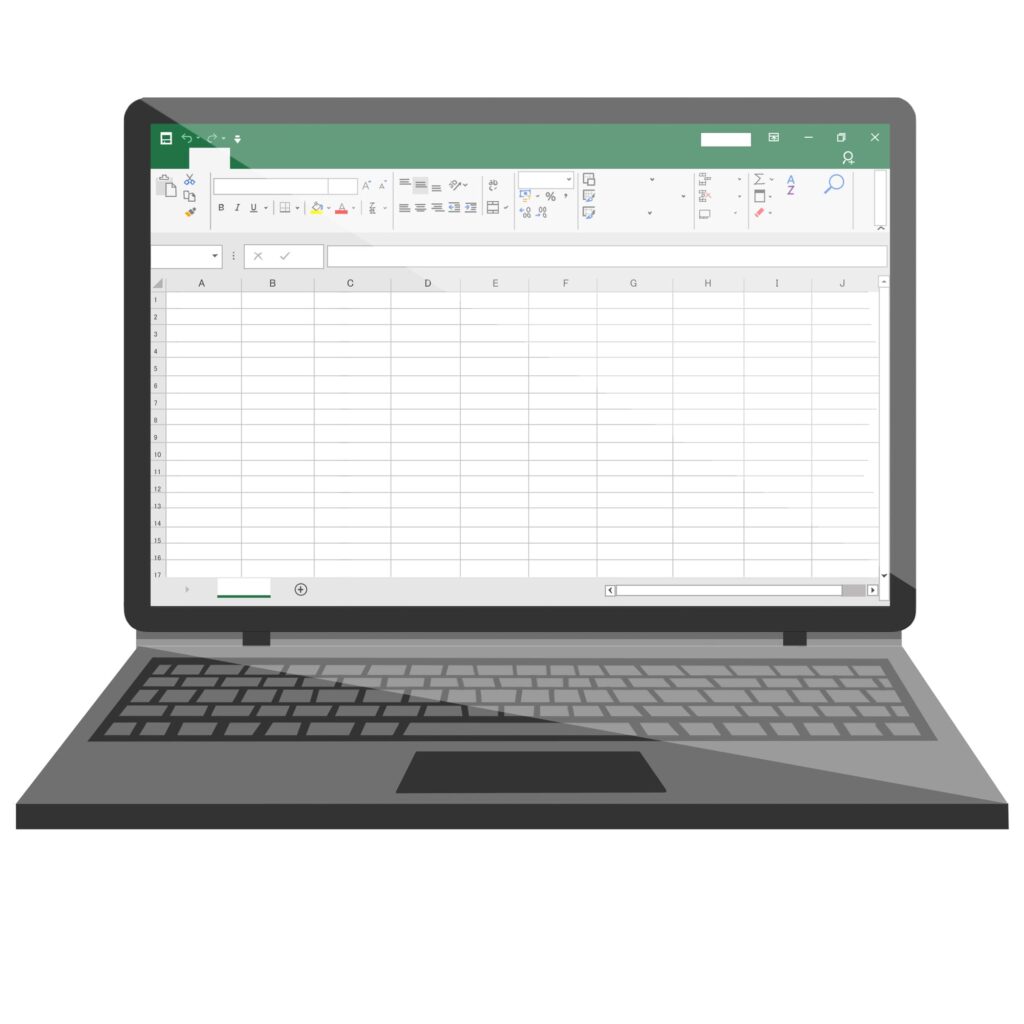
エクセルでガントチャートを作成する方法を、3つのステップにわけて解説します。
- WBSの作成
- 各タスクの横軸に日付を入力する
- 作業日数を表す棒(バー)を作成する
1. WBSの作成
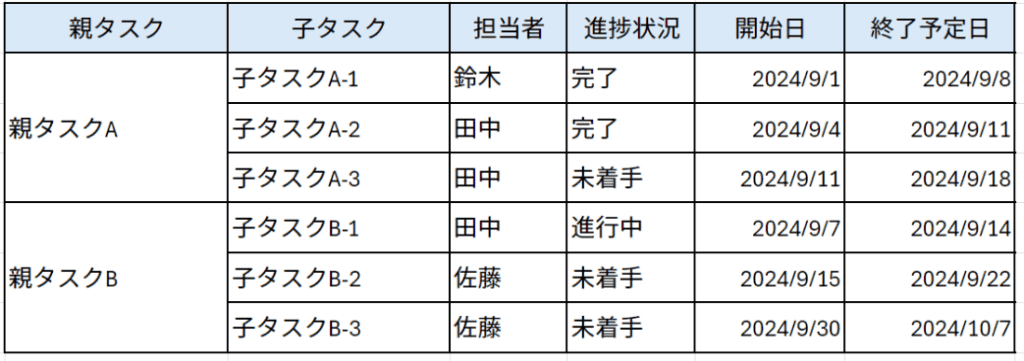
はじめにWBSを作成します。WBSは以下の手順で作成します。
- タスクの洗い出し:必要な作業をすべて列挙します。
- タスクのグループ化:関連する作業をまとめ、全体の構造を整理します。
- 担当者の割り当て:各作業の責任者を決定します。
- スケジュールの設定:開始日・終了予定日を設定します。
タスクを具体的に設定することで、進捗状況を正確に把握できるようになります。
完成したWBSはチーム内で共有し、タスクの漏れがないかなどを確認しましょう。
2. 各タスクの横軸に日付を入力する

続いて、各タスクの横軸にスケジュールを表す日付を入力します。日付の入力には、オートフィル機能の利用がおすすめです。基準となる日付をセルに入力し、セルの右下をドラッグするだけで、日付を自動的に入力できます。
また、関数を使って日付を入力することも可能です。例えば、下の画像のように左のセル(H2)を基準に日数を加算する場合は、「=H2+1」と入力するだけで、日付を1日加算できます。
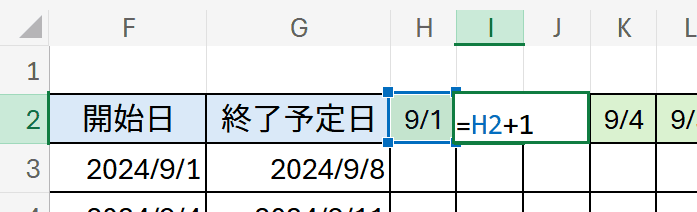
週単位、月単位で区切る場合は、下記のような関数を利用するとよいでしょう。
H2を基準日とした場合の関数例
| 区切り | 関数 | H2の値 | 関数の結果 |
|---|---|---|---|
| 日単位 | =H2+1 | 9/1 | 9/2 |
| 週単位 | =H2+7 | 9/1 | 9/8 |
| 月単位 | =EDATE(H2,1) | 9/1 | 10/1 |
| 時間単位 | =H2+TIME(2,0,0) | 10:00 | 12:00 |
3. 作業日数を表す棒(バー)を作成する

ガントチャート上の棒(バー)は、プロジェクトの開始日、終了日、作業期間を表します。
エクセルで棒(バー)を表す場合は、以下の3つの方法が広く利用されています。
- 手動で塗りつぶす
- 図形を使用する
- 条件付き書式を使用する
(1)手動で塗りつぶす
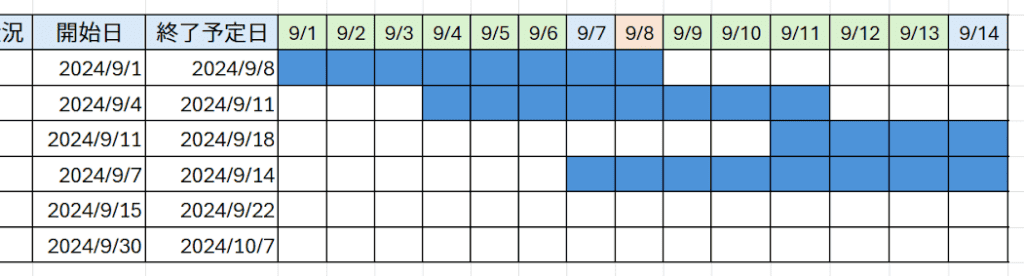
最もシンプルな方法は、セルを直接塗りつぶすことです。該当する期間のセルを選択し、わかりやすい色で塗りつぶします。この方法は直感的で、エクセル初心者でも簡単に実行できます。
(2)図形を使用する
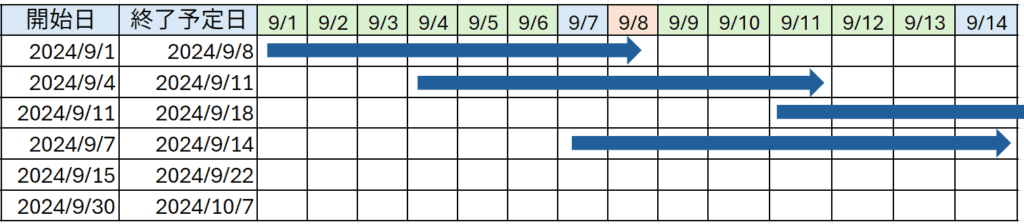
図形を使用してバーを作成する方法も効果的です。矢印や線などの図形をタスクごとに配置することで、視覚的にわかりやすいガントチャートを作成できます。
ただし、マウス操作を誤って図形が移動してしまう可能性があるため、扱いは慎重におこないましょう。
(3)条件付き書式を使用する
「条件付き書式」機能を活用すると、開始日と終了日を基に自動でバーを作成できます。
以下の手順で設定します。
- ホームメニューから「条件付き書式」を選択
- 「新しいルール」を選択
- 「数式を使用して、書式設定するセルを決定」を選択
- 以下の数式を入力:=AND(設定するセル位置 >= 開始日のセル位置, 設定するセル位置 <= 終了日のセル位置)
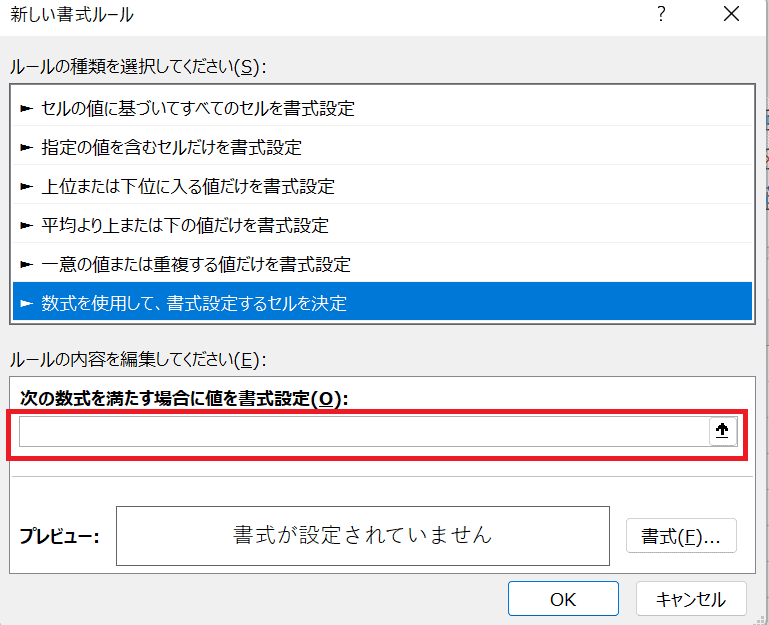
初期設定は少し手間がかかりますが、面倒な作業を自動化できます。ただし、メンバーが誤って設定を変更するなどの危険もあるので、定期的に書式をチェックする必要があります。
エクセルでガントチャートを作成するメリット

エクセルでガントチャートを作成することには、以下の2つのメリットがあります。
- 簡単に作成できる
- コストをかけずに作成できる
順番に解説しましょう。
簡単に作成できる
ガントチャートは、インターネット上に公開されているテンプレートを利用すれば、エクセル初心者でもすぐに作成できます。色の指定や修正もしやすいので、簡単なカスタマイズも可能です。
また、エクセルのフィルターや関数を利用することで、プロジェクト管理に必要な機能を追加することもできます。ただし、機能をつけすぎると動作が重くなったり管理が大変になる点には注意しましょう。
コストをかけずに作成できる
エクセルを使えば、追加のコストをかけずにガントチャートを作成できます。多くの企業で既に導入されているため、新しいソフトウェアを購入する必要がありません。
また、追加コストが発生しないことから、導入のハードルが低く、気軽に始められる点もメリットです。
ただし、ガントチャートの管理や改修に必要な作業コストには注意が必要です。大規模なプロジェクトになると、作業コストが膨大になるリスクがあります。
エクセルでガントチャートを作成するデメリット

エクセルを使えばガントチャートを簡単に作成できますが、デメリットも存在します。主なデメリットは、以下の4つです。
- 修正に手間・時間がかかる
- 機能を増やしすぎると不便になる
- スマートフォンでの利用が困難
- 誤操作でデータがおかしくなる危険がある
それぞれのデメリットについて解説します。
修正に手間・時間がかかる
ガントチャートは、プロジェクトの進行に合わせて頻繁に更新しなければいけません。しかし、エクセルの場合はその作業に時間がかかってしまいます。
たとえば、あるタスクの終了日が延びた場合、後続のタスクの開始日や全体のスケジュールを手動で調整しなければなりません。特に、作業期間を表す棒(バー)の修正には手間がかかってしまいます。
作業量の増加に比例して、修正ミスや作業漏れが発生しやすくなる点にも注意が必要です。
そのため、大規模なプロジェクトや複雑なプロジェクトでは、Backlogのようなプロジェクト管理ツールの利用がおすすめです。プロジェクト管理ツールを利用することで、手間のかかる作業を自動化し、作業効率の向上と、正確な管理を実現できます。
機能を増やしすぎると不便になる
エクセルで作成したガントチャートは、関数やマクロなどを使ってさまざまな機能を追加できます。しかし、機能を増やしすぎると動作が遅くなるため注意が必要です。
また、機能を増やしすぎるとガントチャートの仕様が複雑になり、保守作業の負荷が大きくなる点も問題です。複雑な仕様は不具合や誤作動などの原因にもなるため、追加する機能は厳選し、必要最低限にするべきです。
スマートフォンでの利用が困難
スマートフォンの小さな画面では、エクセルで作成したガントチャートの全体を把握することは困難です。タスクやスケジュールを確認するには、何度もスクロールする必要があり、効率的なタスク管理が難しくなります。
また、エクセルの操作にはセルの選択や数式の入力が必要です。スマートフォンでは、タップ操作で小さなセルを正確に選択するのが難しく、誤操作を起こしやすくなります。
Backlogのようなタスク管理ツールであれば、スマートフォンでプロジェクト進捗を容易に確認できます。スマートフォンではガントチャート形式での確認はできませんが、スマートフォンに最適化されたアプリでプロジェクト管理が可能です。
誤操作でデータがおかしくなる危険がある
プロジェクトメンバーがガントチャートの操作を誤り、データがおかしくなる可能性があります。例えば、日付を誤って削除したり、関数が入力されたセルに手動で数値を入力したりすると、ガントチャート全体の整合性が崩れる恐れがあります。
すぐにミスに気付けば修復できますが、気づかれないまま放置されることも少なくありません。その場合、間違った情報をもとに意思決定をしてしまう危険性があります。
このようなデータの不整合は、プロジェクトの遅延やリソースの無駄遣いなど、後の重大なトラブルにつながる可能性があります。そのため、定期的なデータチェックや、編集権限の管理など、誤操作を防ぐ仕組みづくりが重要です。
「Backlog」のガントチャートがおすすめである7つの理由
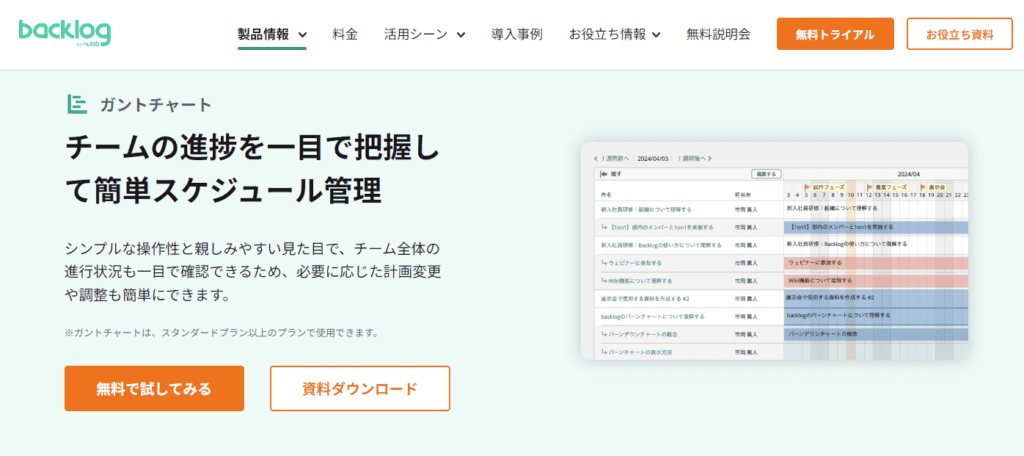
「Backlog」は、誰でも直感的に使えるプロジェクト管理・タスク管理ツールです。ここでは、Backlogのガントチャートがおすすめな理由を7つ紹介します。
- タスクを登録するだけで、ガントチャートをすぐに利用可能
- リアルタイムな更新と共有が可能
- 直感的な操作でスケジュール変更が容易
- ガントチャートに必要な機能が標準搭載
- プロジェクトのデータを一元管理
- セキュリティ機能による安全な情報管理
- モバイルからタスクを確認できる
1. タスクを登録するだけで、ガントチャートをすぐに利用可能

Backlogはエクセルのようにガントチャートを1から作成する必要はありません。タスク名、担当者、期間を登録するだけで、ガントチャートが自動的に作成されます。
ガントチャートの作成、運用、保守に必要な作業コストを大幅に削減できるため、低コストでの運用が実現します。
2. リアルタイムな更新と共有が可能
Backlogは、クラウドベースのツールであるため、リアルタイムでの情報更新と共有が可能です。タスクやスケジュールを変更すると、その内容が即座に反映され、全てのチームメンバーに共有されます。これにより、情報の行き違いや重複作業を防ぐことが可能です。
このリアルタイム性により、チーム全体で常に最新かつ一貫した情報を共有しながらプロジェクトを進行できます。結果として、迅速な意思決定や問題解決が可能になり、プロジェクト全体の効率と生産性が向上します。
3. 直感的な操作でスケジュール変更が容易
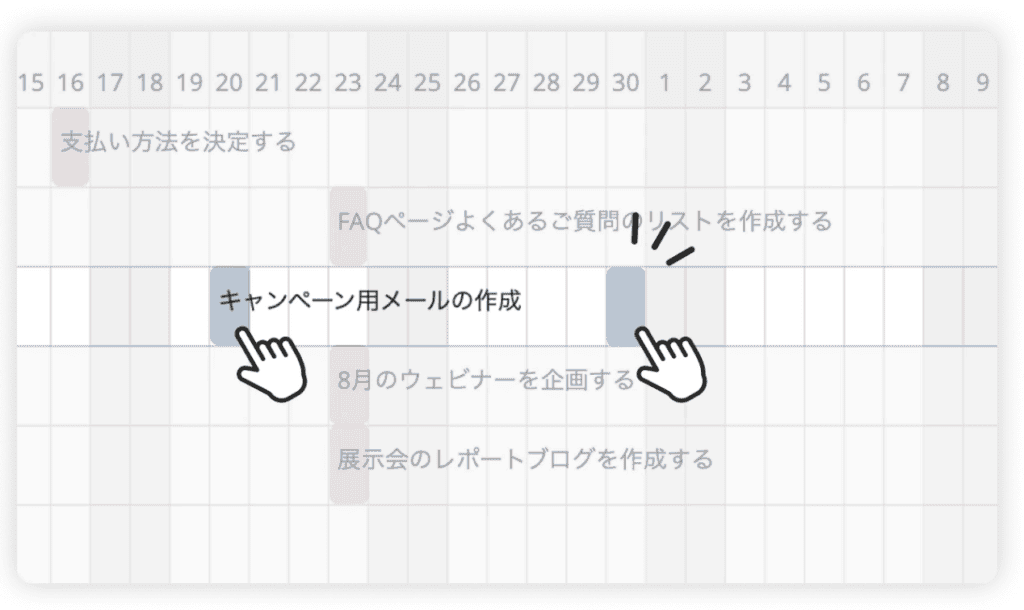
Backlogは、誰でも簡単に使えるよう、直感的な操作性を重視して設計されています。複雑な設定や数式を使う必要はなく、作業の進捗に応じて柔軟にスケジュールを調整可能です。
例えば、ガントチャート上で棒(バー)をドラッグするだけで、期間を簡単に変更できます。
直感的な操作性により、タスクの登録や修正にかかる時間を大幅に削減できるため、急な変更にも迅速に対応できます。
4. ガントチャートに必要な機能が標準搭載
Backlogでは、ガントチャートに必要な機能が標準搭載されています。たとえば、以下の機能を利用することが可能です。
- フィルタリング機能:担当者、進捗状況、カテゴリーなどで絞り込み。
- グルーピング機能:マイルストーン、担当者、親課題ごとに分類。
- エクセル形式での出力:エクセルファイル形式で進捗を出力し、Backlog利用者以外にも情報共有が可能。
このように、必要な機能が標準搭載されているため、メンバーは追加のツールや複雑な設定なしで、効率的なプロジェクト管理が可能です。
5. プロジェクトのデータを一元管理
Backlogは、プロジェクトに関するデータを一元管理し、効率的なプロジェクト管理を実現しています。
例えば、ガントチャートで行った変更は、ダッシュボードなど他の機能にも即座に反映されます。これにより、どの画面を見ても常に最新の情報を確認できるというメリットがあります。
また、ガントチャートから直接タスクの詳細画面にアクセスできる点も特徴です。タスクの詳細画面では関連ファイルやWiki、コメントなどが集約されています。この仕組みにより、情報が散らばることを防ぎ、メンバーは取りこぼしなくタスクに関する情報を把握できるようになります。
参考:機能一覧 | Backlog | チームで使うプロジェクト管理・タスク管理ツール
6. セキュリティ機能による安全な情報管理
Backlogは、高度なセキュリティ機能を搭載し、機密性の高い情報を安全に管理できます。具体的には、以下のような対策を実施しています。
- 通信はすべてSSL暗号化
- 不正なアクセスはしっかりブロック
- サーバの監視・障害対応
- 毎日1回、データ領域のバックアップ
上記に加えて、ユーザーは独自に以下のような設定が可能です。
- 認証アプリ、SMS、セキュリティキーなどを利用した2段階認証
- 指定したIPアドレス以外のアクセスを制限
- プロジェクトやファイルごとの細やかな権限設定
これらのセキュリティ対策により、安全な環境でのプロジェクト管理が実現します。
関連機能:2段階認証 | 機能 | Backlog
関連機能:IPアドレス制限 | 機能 | Backlog
7. モバイルからタスクを確認できる
Backlogでは、スマートフォンやタブレットからタスクを確認・更新することも可能です。外出先や移動中でも、効率的にプロジェクト管理を実施できます。
スマートフォンやタブレットでガントチャート自体を表示することはできませんが、ガントチャートで作成されたタスクの詳細情報は、モバイルデバイス上で確認・更新できます。外出時や移動時間を有効に活用しながら、プロジェクトを円滑に進行できるでしょう。
ガントチャートを活用して、円滑なプロジェクト管理を実現しよう!
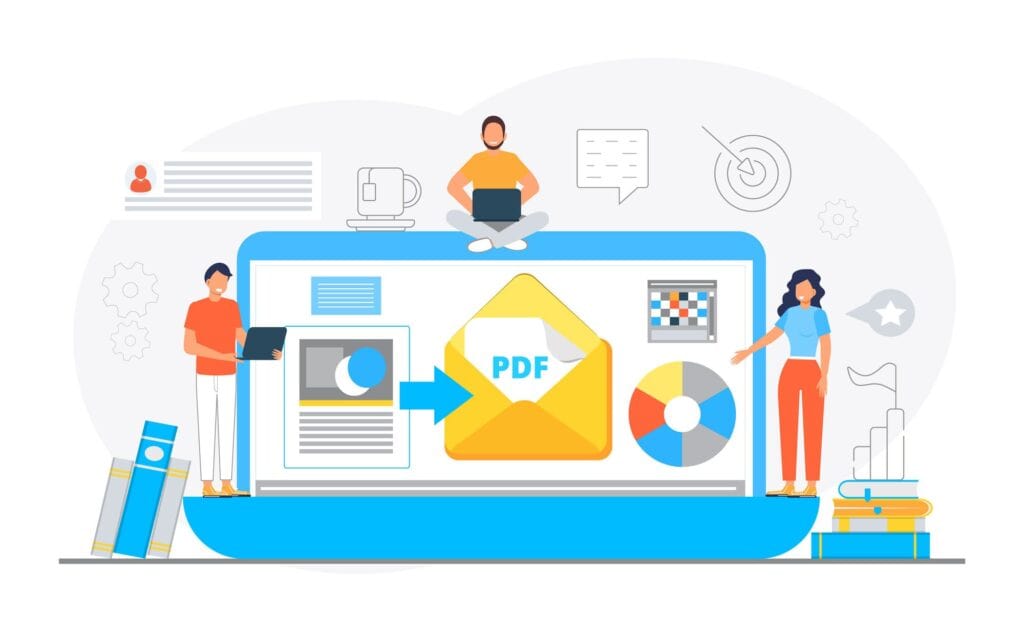
プロジェクト管理において、ガントチャートは欠かせないツールです。エクセルでも作成できますが、更新や管理に手間がかかるなど、課題も多いのが現状です。
そこで注目されているのが、専用のプロジェクト管理ツールです。これらのツールは、セキュリティ対策や効率的な情報共有が可能なだけでなく、モバイル端末での利用もできるため、場所を選ばず作業ができます。
中でも、株式会社ヌーラボが提供するプロジェクト管理ツール「Backlog」は、直感的な操作性と豊富な機能が特徴です。ITに詳しくない方でも簡単に使いこなせるよう設計されています。
Backlogの主な機能には、以下のようなものがあります。
| 機能名 | 説明 |
|---|---|
| ガントチャート | 難しい設定なしで、ガントチャートを利用可能。 |
| ボード | ドラッグ&ドロップでタスクの状況を即座に更新。 |
| 親子課題 | タスクをグループ化し、体系的に管理できる。 |
| 課題ごとのコメント | 課題ごとにコメントを集約し、情報の分散を防止。 |
| ファイル共有 | プロジェクト関連ファイルをメンバーに共有可能。 |
| Wiki | プロジェクトに関するナレッジやマニュアルを共有。 |
| 課題検索 |
細かい条件を設定して、タスクを検索可能。 プロジェクトをまたいだ検索もできる。 |
| モバイルアプリ |
スマートフォン、タブレットでBacklogを利用可能。 外出先でもリアルタイムにプロジェクト状況を確認・更新。 |
これらの機能を活用することで、正確な情報管理、迅速な共有、スムーズなコミュニケーションが実現します。Backlogは、複雑になりがちなプロジェクト管理を多角的にサポートし、チームの生産性向上に貢献します。
また、30日間の無料トライアルで、実際に操作しながら使用感を確認可能です。
下記ではBacklogの特長と機能、料金プラン、事例などを紹介している資料を公開していますので、ご興味のある方はぜひご覧ください。
Backlogの資料をダウンロードする
こちらもオススメ:

プロジェクト管理とは?目的や項目、管理手法について徹底解説! | Backlogブログ
プロジェクト管理の基本や主な項目を紹介。CCPMやWBSなどのプロジェクト管理の代表的な手法やプロジェクト管理全体の流れを解説。これからプロ…
backlog.com