仕様や画面は現行バージョンと異なる可能性があります。
Backlogの最新版についてはこちらからご確認ください。
こんにちは。Backlogサポートチームのマドカンです。みなさんBacklogの「ガントチャート」をご存知ですか?
そもそもガントチャートとは、プロジェクト管理に用いられる表を指します。プロジェクトの期間にあわせて実線を引き、その実線をもとに、いつまでに何の作業を完了させるのか、プロジェクトにひもづく作業の進捗を管理できるのがガントチャートです。
Backlogでは、課題を登録するだけで、このガントチャートが自動生成されます。わざわざ実線を引く作業も、期日や担当者などの細かい項目を作成する必要もありません。
先日、そんなBacklogのガントチャートの使い勝手が大幅に向上しました。本記事では、ガントチャートの使い方をテーマに「ガントチャートとは何か?」また「Backlogガントチャートの簡単な使い方」についてお伝えします。
Backlogの「ガントチャートでできること」については機能紹介ページからご確認ください。
※ ガントチャートが利用できるのはスタンダードプラン以上です。
ガントチャートとは?なぜ必要なのか
ガントチャートとは、プロジェクト管理に用いられる表です。作業内容、担当者、期日などの項目の横に作業スケジュールが棒グラフで示されます。例えば、プロジェクトの管理者はガントチャートを参照することで、プロジェクト全体のタスクや担当者のタスクを俯瞰できます。
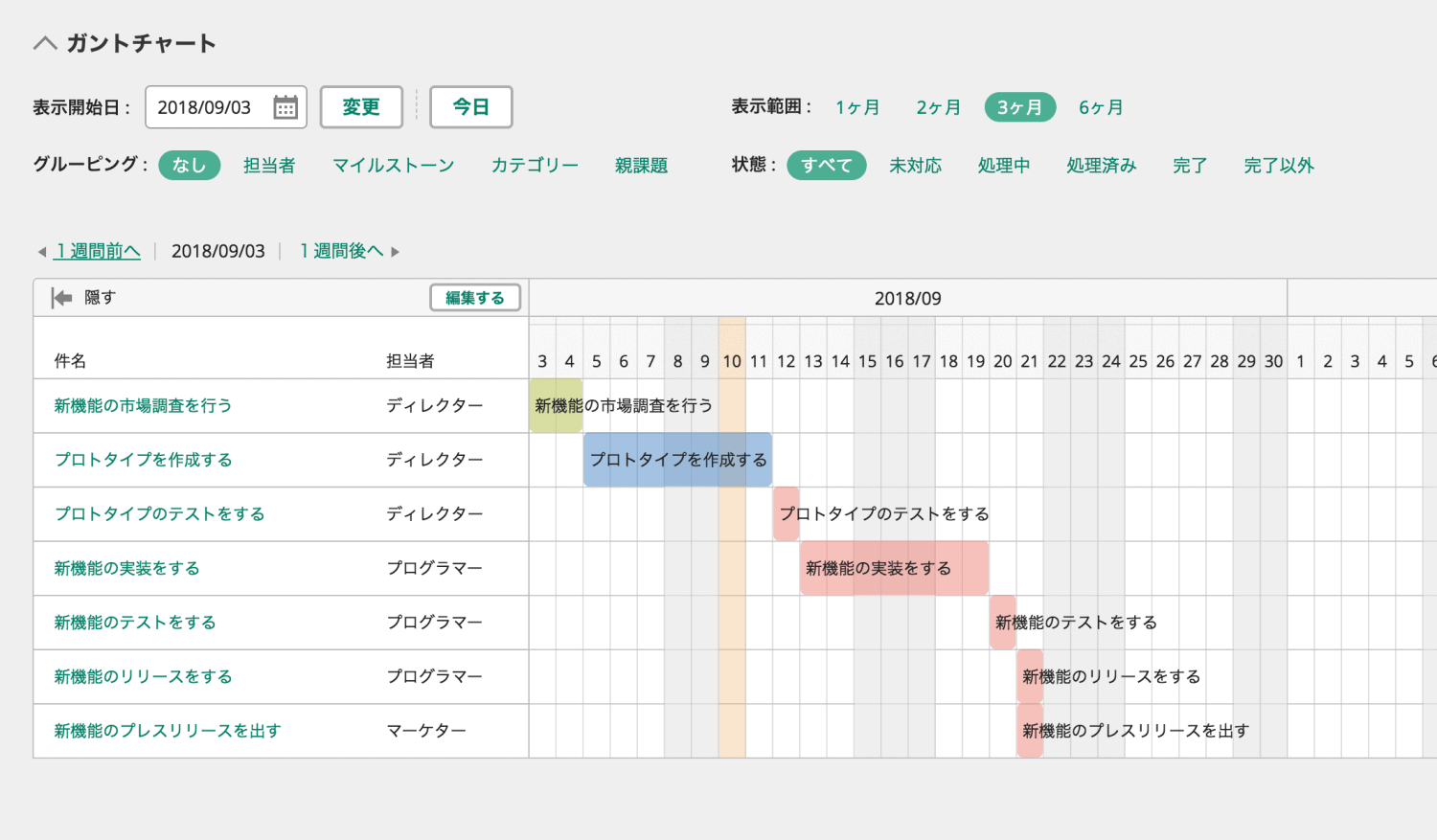 ガントチャートは横軸に期間、縦軸にタスクをならべて一覧で表現される
ガントチャートは横軸に期間、縦軸にタスクをならべて一覧で表現される
関連機能: ガントチャート | 機能 | Backlog
なぜプロジェクト管理のためにガントチャートが必要かと言えば、大きく3つの理由があります。
- タスク毎のスケジュールを可視化する
- プロジェクト全体のスケジュールを可視化する
- 現在のプロジェクトの進捗を管理する
ガントチャートにはプロジェクトの進捗を簡単に管理できるというメリットがある一方で、ガントチャートを一から作成するのは時間がかかる、最新の状態に保つのは手間がかかると言われがちです。
でも、実は、そんなに作成コストや管理コストをかけずにガントチャートが使えます。
ガントチャートの使い方
3分で出来るガントチャートの作り方
では、Backlogを使って実際にガントチャートを作成してみましょう。ガントチャート作成のための操作をBacklogの画面を示しながら説明します。
まずは、管理者のつもりで、3つの段階に分けた課題を登録してみましょう。
- 設計
- プロトタイプを作成する(9月5日〜11日)
- プロトタイプのテストをする(9月12日)
- 開発
- 新機能の実装をする(9月13日〜19日)
- 新機能のテストをする(9月20日)
- 新機能のリリースをする(9月21日)
- マーケティング
- 新機能の市場調査を行う(9月3日〜4日)
- 新機能のプレスリリースを出す(9月21日)
これらの課題をBacklogに登録するだけで、スケジュールと課題の状態(進捗)が一覧表示されたガントチャートが自動生成されます。
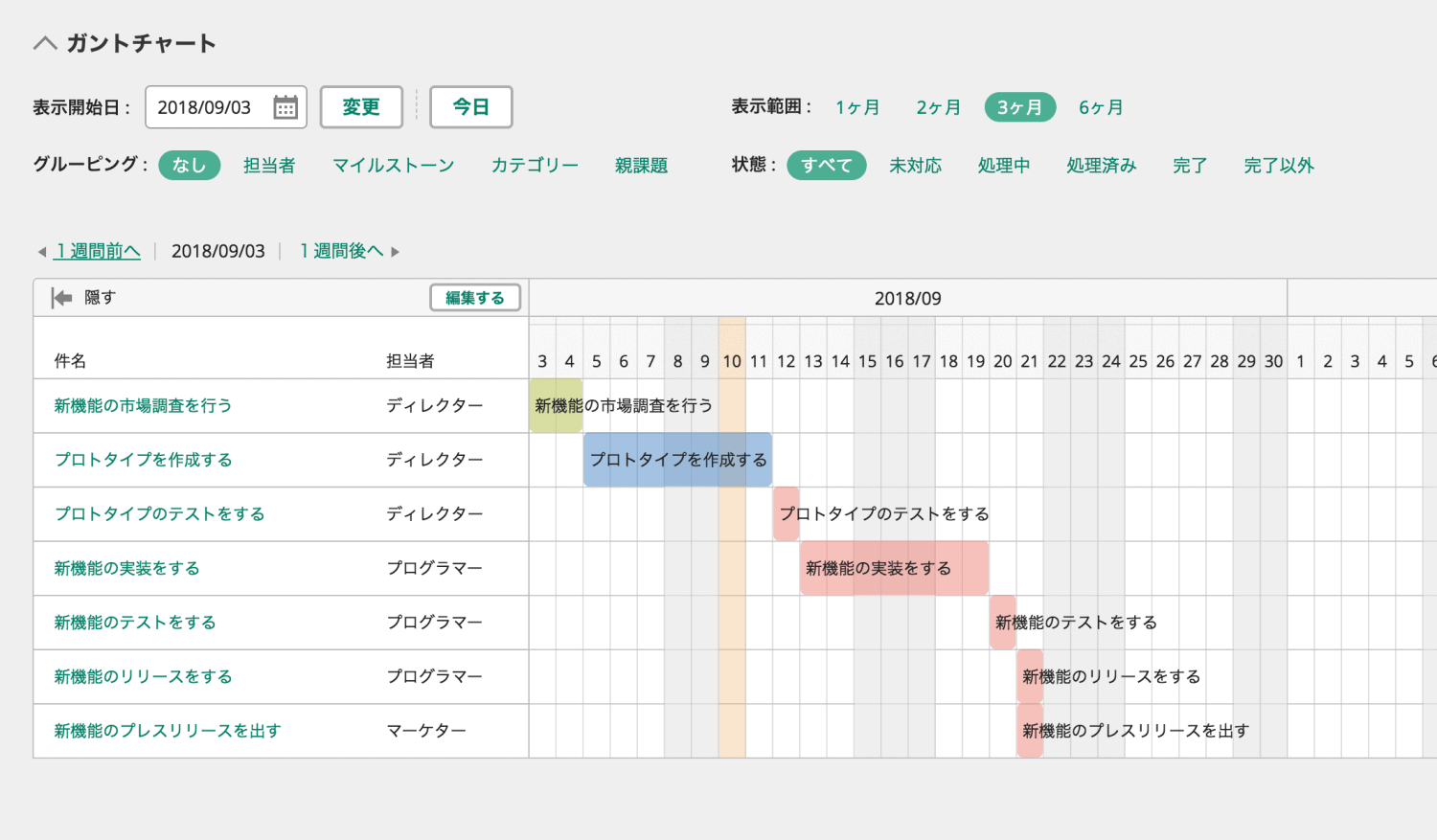 課題に開始日・期限日を設定するだけでガントチャート生成
課題に開始日・期限日を設定するだけでガントチャート生成
ガントチャートの運用
Backlogのガントチャートを更新したり、管理したりするのはとても簡単です。
例えば、ガントチャートの期日を変更したい場合は2つの方法があります。1つ目は、課題の期限を変更する方法です。こちらは該当の課題を編集することで変更可能です。2つ目は、ガントチャート上でドラッグ&ドロップで変更するという方法です。
以下のようにガントチャートの画面上からドラッグ&ドロップでスケジュールを変更できます。
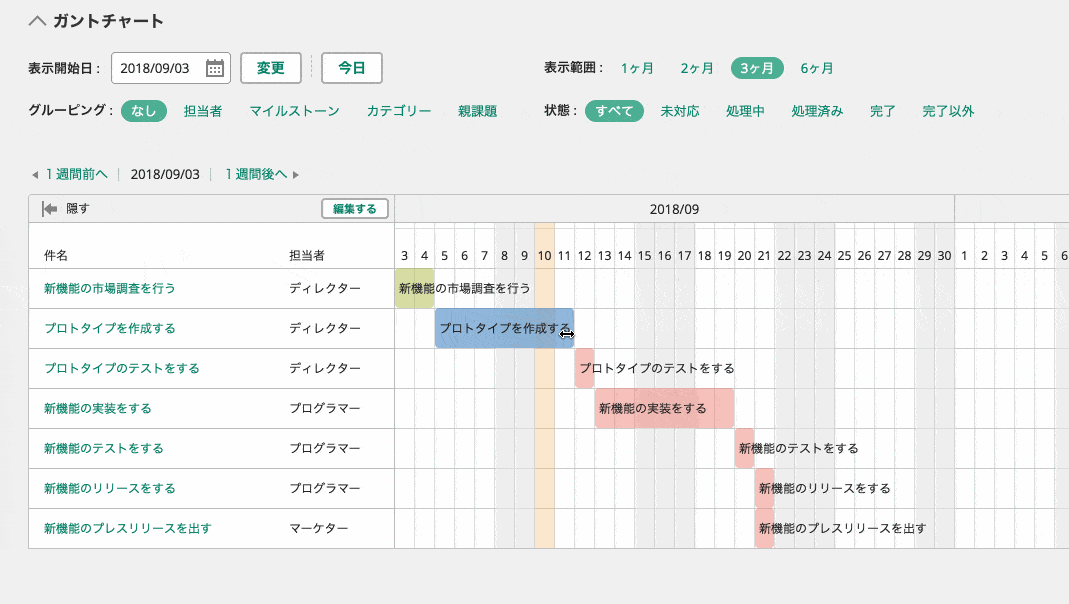 Backlogガントチャートはドラッグ&ドロップでスケジュールを変更可能
Backlogガントチャートはドラッグ&ドロップでスケジュールを変更可能
さらに、表示する項目をグルーピングすることで、ガントチャートを見やすくすることもできます。
例えば、「カテゴリー」「担当者」「マイルストーン」などのグループごとに、ガントチャートを分けて表示できます。課題のグルーピングを活用することで、ガントチャートに表示する課題を整理できるだけでなく、作業の遅延をグループ単位で洗い出すのにも便利です。
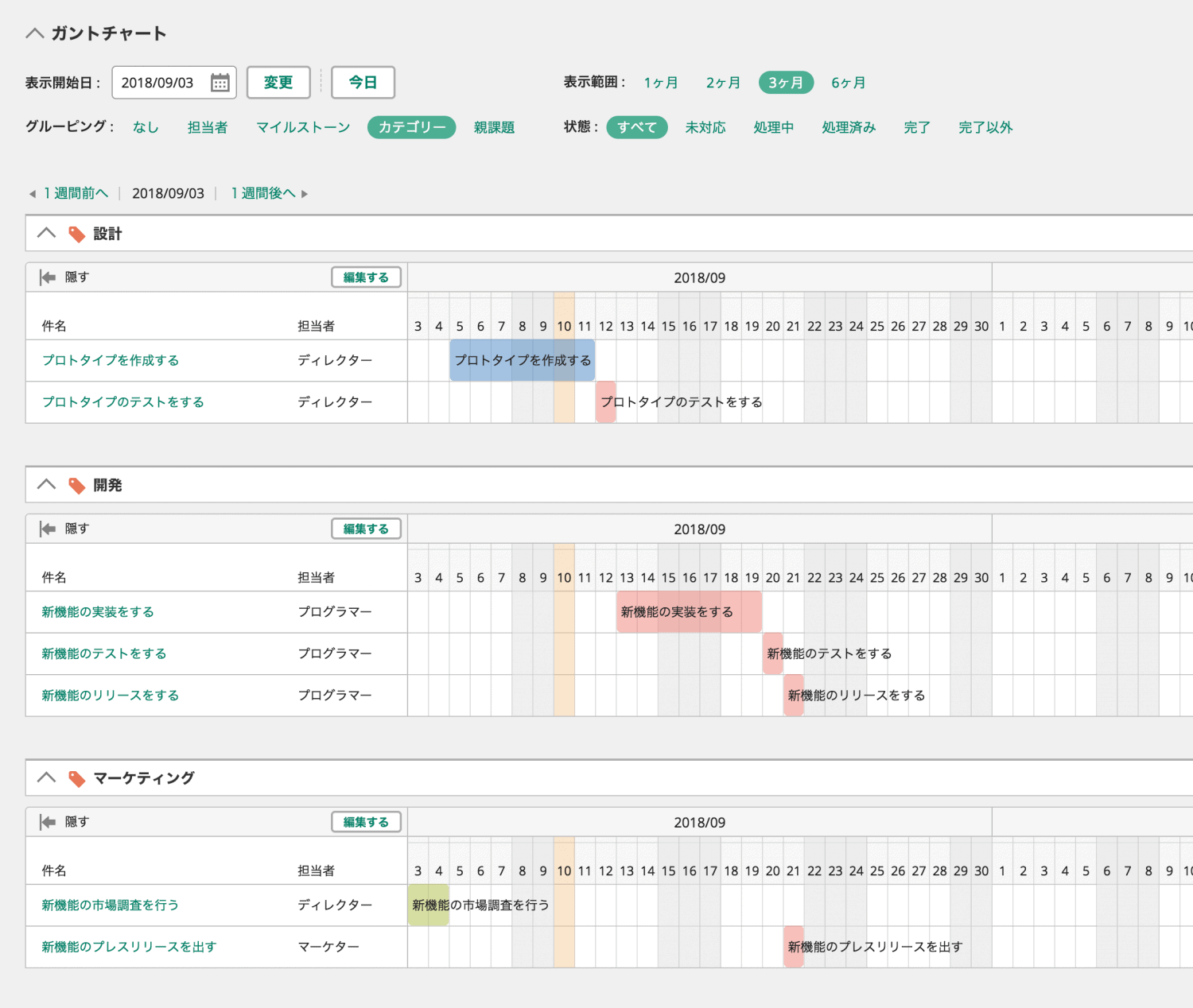 カテゴリー毎にグルーピングしたガントチャート
カテゴリー毎にグルーピングしたガントチャート
まとめ
いかがでしたか?本記事ではBacklogのガントチャートについて紹介しました。
もし「プロジェクトを時系列で俯瞰したい」「ガントチャートの実線を毎回引く作業を無くしたい」という方がいたら、この機会にぜひBacklogのガントチャートを試して、作業を効率化してみてはいかがでしょうか?
それでは、今日もガントチャートを使って良いBacklogライフを!
Backlogの「ガントチャートでできること」については機能紹介ページからご確認ください。
こちらもオススメ:

プロジェクト管理とは?目的や項目、管理手法について徹底解説! | Backlogブログ
プロジェクト管理の基本や主な項目を紹介。CCPMやWBSなどのプロジェクト管理の代表的な手法やプロジェクト管理全体の流れを解説。これからプロ…
backlog.com