仕様や画面は現行バージョンと異なる可能性があります。
Backlogの最新版についてはこちらからご確認ください。
突然ですがあなたのチームはタスク管理がうまくできていますか?
チームで仕事をしていく上で発生するタスクを、プロジェクト管理ツールやタスク管理ツールで管理することは一般的になってきています。
ツールを使わない場合と比較して、タスクが見える化され、状態や期限日、担当者が明確になり、「タスク管理ツールなしの働き方には戻れない!」という方も多いのではないかと思います。
一方で、タスク管理ツールを導入してはみたものの、管理が破綻してしまい、導入以前のやり方に戻ってしまったという声もよく聞きます。
タスク管理ツールは「導入すればすべてを自動的に解決してくれる夢のツール」ではありません。チームの構成やツールの目的、管理の状況にあわせて、適切な運用を行う必要があります。
本記事では、「タスク管理が破綻して困っている方」「タスク管理を今より効率的に行いたい方」に向けて、タスク管理がうまくいくための実践的なTipsを5つご紹介します。
※本稿では「やること」のことをタスクと表現しています。プロジェクト管理ツールBacklogをお使いの方はタスクを「課題」に読み替えて読み進めてください。
目次:
- Tips 1: 運用ルールを決める
- Tips 2: タスクの依頼には目的を書く
- Tips 3: 散らばりがちな情報を集約する
- Tips 4: 今フォーカスすべきタスクを明確にする
- Tips 5: タスクを棚卸しする
Tips 1: 運用ルールを決める
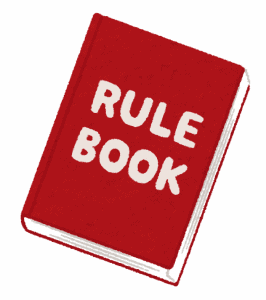
複数人でタスク管理ツールを利用すると、「タスクの登録や更新のやり方」「担当者などの属性値の設定ルール」などが人によってばらばらになりがちです。そのようなときはタスクの運用ルールを定めるのが良いでしょう。ルールには以下のようなものがあります。
タスク登録時のルール:誰がタスクを登録できるか?
「タスクを誰が登録できるのか?」というルールは、チームの特性によって以下の3つの方法が考えられます。ルールを事前に定めておくことで、新しいタスクが発生した際に「自分が登録して良いのだろうか?」という疑問をなくして、チームメンバーがタスクを登録しやすくなります。
(1) 誰でもタスク登録できるルール
タスク登録時のルール(サンプル):
– 「誰でも」「いつでも」タスクを登録できる
「誰でもタスク登録ができる」を例にしたルールを考えてみましょう。次のようなメリット/デメリットがあります。
メリット
- タスクを見つけた人が自分自身で登録することで、チームメンバーのタスク管理に対する自主性が高まる
- 実際に作業をしている人しか気づかない細かいタスクも漏れなく、素早く登録されるようになる
- マネージャーやチームのリーダーなどのタスク登録作業の負担が小さくなる
デメリット
- タスクの粒度が登録する人によってばらばらになりやすい
- 属性値や担当者、詳細など期待した値が設定されない場合がある
- 作業をする人のタスク登録の負担が大きくなる
(2) 特定の人だけがタスク登録できるルール
タスク登録時のルール(サンプル):
– 「プロジェクトマネージャ」だけがタスクを登録できる
タスク登録の担当者を決めて、「特定の人だけがタスク登録できる」ルールです。一般的にはマネージャーやチームのリーダーなどがこの「タスクの登録担当者」の役割を担うことが多いでしょう。次のようなメリット/デメリットがあります。
メリット
- 特定の人がタスク登録するため、タスクの粒度や表現などを統一できる
- 作業者のタスク登録の負担が小さくなる
デメリット
- マネージャーやチームのリーダーの負担が大きくなる
- 登録担当者が忙しい場合、タスクの登録漏れが発生したり、登録するタイミングが遅れることがある
- 作業を行う人がタスクを登録しないため、タスク管理に対して受け身になりやすい
(3)特定のタスクは特定の人だけが、その他のタスクは全員が登録できるルール
上記2つのルールのミックスです。特定のタスクはマネージャーが登録し、その他のタスクは誰でも登録できるルールになります。
タスク登録時のルール(サンプル):
● 新機能に関する新規のタスクは「プロダクトマネージャ」が登録する
● その他のタスク(技術的なタスク、バグの登録、リリース用のタスクなど)は「誰でも」登録できる
重要なタスクや、タスクの粒度を保つ必要があるタスクは、特定の人が責任を持って登録/管理するようにして、その他のタスクは自由に登録できるようにします。「誰でもタスク登録できるルール」「特定の人だけがタスク登録できるルール」の両方のメリットをバランスよく利用できるルールです。
タスク登録時のルール:属性に何を設定するか?
タスクの登録時にはいくつかの属性値を登録できます。属性値の設定ルールを決めておくと、タスクの管理や検索の際に効率良くタスクを絞り込めます。また、担当者や期限日など重要な属性値の設定漏れも減らすことができるでしょう。
必須で設定しておいたほうが良い属性
- 担当者
実行が決まっているタスクについては担当者を必ず設定しましょう。もし登録時点で担当者が決定できない場合は「担当者を決められる人」を設定しておくとよいでしょう。
カスタマーサポートのお問い合わせ対応のように「担当者が複数いて順番にタスクを取っていく」仕事では、担当者を未設定で登録し、あとから設定する運用でも良いでしょう。
- 期限日(or マイルストーン)
作業完了の予定日や希望日がある場合、必ず期限日を設定することをオススメします。
作業担当者は複数のタスクを抱えてることが多いため、期限日が設定されていない場合、他のタスクが優先されてしまい、希望の日にタスクが完了しない状況が発生しやすくなります。
相手の抱えるタスクの状況がわからない場合、仮で希望の期限日を設定し「こちらの希望で期限日を設定していますが、そちらのスケジュール的に問題ないでしょうか?」のようなコメントで状況確認をすることで、相手の実行可能な日程を確認し、調整できます。
マイルストーンを利用している場合は、期限日を設定せずに「期限付きのマイルストーン」を設定しましょう。細かく期限日を管理することなく「一定の期限までにやるべきタスク」を効率的に管理できます。
設定することが望ましい属性
- 種別
- カテゴリー
カテゴリーや種別、ラベルなどを適切に設定すると、あとから特定のタスクを絞り込むことができて便利です。プロジェクト管理ツールBacklogの場合、種別とカテゴリーがその目的に利用できます。
以上の属性値に関するルールをまとめると次のようになります。
属性設定のルール(サンプル):
– タスク登録時には担当者、期限日は必ず設定する
– タスクの種類に応じて、種別に「タスク」「バグ」「リリース作業」「その他」を設定する
– カテゴリーは必ず設定する( iOS向けのタスクは「iOS」、Android向けは「Android」、それ以外は「その他」)
- 詳細
タスクの詳細には依頼された人やその他の関係者にとって「タスクの実行に有用な情報かつ、後から見返したときに何を実行したのかわかる情報」を登録します。
タスクの種別ごとに入力してほしいものを網羅したテンプレートを作成しておくと良いでしょう。以下は詳細のテンプレートの例です。
新機能のテンプレート:
## ユーザーストーリー(利用例)
管理者として、課題の種別をモバイルアプリから管理したい。なぜなら、私は仕事中に移動することが多く、その際にプロジェクトの種別の追加を依頼されることがあるからだ。## 画面デザイン
(すでにデザインがある場合、そのURLなどを記載)## 受入テスト(管理者, プロジェクト管理者)
– [ ] 管理者はすべての課題の種別をプロジェクト設定から確認できる。
– [ ] 管理者はすべての課題の種別をプロジェクト設定から編集できる。
– [ ] 管理者はすべての課題の種別をプロジェクト設定から削除できる。
– [ ]すでに課題に設定済みの課題の種別を削除した場合、新しい種別の付替えができる画面が表示される。(課題の種別は必須フィールドのため)
– [ ] 管理者はすべての課題の種別をプロジェクト設定から追加できる。## 受入テスト(一般ユーザー、ゲスト)
– [ ] 一般ユーザーはすべての課題の種別をプロジェクト設定から確認できる。
– [ ] 一般ユーザーは課題の種別の追加/編集/削除ができない。## 関連課題
– BLGMOB-1234
バグ報告のテンプレート例:
## テスト項目
(テスト仕様書のテスト項目があれば、それを特定できる内容を書きます。例:プロジェクト>Wiki>+からWiki追加)## テスト環境
(テスト環境を書きます。例:IE 11, ベータ環境など)## 再現方法
(再現手順、実際に行った手順を書きます。)## 期待した結果
(本来ならこう振る舞うべきという内容)## 実際の結果
(不具合の内容、表示崩れ等であれば画面のスクリーンショットを添付ファイルとして追加してください)## エラーログ
(ブラウザのコンソール上のJavaScriptのエラーログ,ネットワークなどのログがあれば)## 関連課題
(バグを開発プロジェクトにエスカレーションした場合に、バグ修正用の課題キーを登録します)
汎用的なタスクのテンプレート:
## 概要
(このタスクの概要を具体的に書きます)## 目的
(このタスクの目的やゴールを書きます)## 完了条件
(このタスクの完了の条件を詳細に書きます)## 数値目標
(数値目標があるの場合記載します)## スケジュール
(親課題として全体のスケジュール感を共有したい場合に記述します)## 関連課題
– MARKETING-1589 XXXXXXXXXXXXXXX
状態変更時のルール
タスクの状態変更時のルールを決めておくことで、効率の良いワークフローで作業をすることができます。例えば以下のようなルールが考えられるでしょう。
[未処理]
↓ (作業を開始したら“作業者”が状態を変更)
[処理中]
↓ (作業が完了したら担当を“依頼者”に戻す)
[処理済み]
↓ (依頼者が確認後、担当を“作業者”に戻し、完了理由を設定、状態を完了にする。差し戻しの場合、状態を処理中にする。)
[完了]
現在の作業状態に応じた状態を適切に設定することで、残りのタスクを明確にできます。作業をする人は、基本的には未処理と処理中に着目して作業を進めます。他の人から見ても「作業中のタスクか否か」などの状況が明確になります。
作業を開始した状態は「処理中」にして、作業が完了したら「処理済み」にする運用をおすすめします。
あわせて読みたい:
「処理済み」と「完了」の違いとは?課題の状態を正しく理解しよう
完了時のルール
完了時は「完了理由」や「完了に至った経緯」を記録することをおすすめします。担当者間では完了の理由は理解しているため、ついつい省略されてしまうことがあります。
しかし、他の人が後でそのタスクを参照した際に「実行して完了したのか、それともタスクの整理でクローズしたのかがわからない」ことになります。また数ヶ月後には、作業をした本人も完了の理由は覚えていないこともよくあります。後から見た人にとって、意味のある「完了理由」を残しましょう。
Tips 2: タスクの依頼には目的を書く
 タスクを依頼する際は「作業内容」のみを記載するのではなく、「そのタスクの目的」や「期待する効果」などを合わせて伝えることをおすすめします。
タスクを依頼する際は「作業内容」のみを記載するのではなく、「そのタスクの目的」や「期待する効果」などを合わせて伝えることをおすすめします。
タスクの担当者は、目的を理解して取り組むことで、単なる機械的な作業ではなく、目的実現のための機転の効いた良い仕事ができるようになります。また作業の本来の目的を知ることでやりがいも高まり、仕事の質も向上することでしょう。
悪い例
件名:お問い合わせフォームの停止
詳細:お問い合わせフォームをなるはやで停止してください。
良い例
件名:お問い合わせフォームの停止
詳細:今朝の9時からお問い合わせフォームにスパムメールが1,000件以上届いています。お客様の業務に支障をきたしている状態なので、一時的にお問い合わせフォームを停止します。
※スパム対策後に復活させる予定です。
Tips 3: 散らばりがちな情報を集約する
タスクを遂行する上で、チャットやメール、ツイッター、口頭でのディスカッションなどが行われることがあります。それらは、タスク管理ツールには残らないため、その中で出た「決定事項」や「重要な情報」はタスクの詳細に後から集約することをオススメします。
実際にあった出来事ですが、あるマーケティング担当者が1日休暇を取りました。その間に別のメンバーがチャットで話を進めて、施策の詳細な内容の決定をしました。
しかし、その決定事項はチャットにしか残っていません。休暇を取っていたメンバーはそのこと知ることなく、施策の実行の一部が行われなかったことがありました。
チャット上での決定事項を、該当のタスク詳細に転記しておけば、この問題は防げたはずです。
その他にも、タスクのコメント欄で発生した「重要な決定事項や数値」「関連するURL」などやりとりされることがあります。これらの情報も集約の対象です。タスクの詳細に集約することで「コメントを読み直さないと重要事項を把握できない」という状況を解消できます。
集約すべき情報のまとめ:
- コメント欄、チャット、メール、口頭でのやりとりの決定事項
- スプレッドシートなどの重要なデータへのURL
- 参考URL
- 関連タスクのURL
ストック型の情報をWikiにまとめる
タスクの詳細へ集約した情報のうち、「長い期間繰り返し参照する情報」「複数タスクを行き来しないと全体がわからない情報」「ストック型の情報」は、別途Wikiなどのドキュメントとしてまとめることで、さらに整理ができ参照や更新がやりやすくなります。
あわせて読みたい:
フローとストック – サルでもわかるプロジェクト管理入門
サルでもわかるWiki入門
Tips 4: 今フォーカスすべきタスクを明確にする
マイルストーンを利用することで、「今フォーカスすべきタスク」を明確にすることができます。
マイルストーンとは、プロジェクト途中でのチェックポイントや⽬標のことです。⻑いプロジェクトを⼩さなマイルストーンに単位に分割することで「いまやるべきこと」を明確にします。
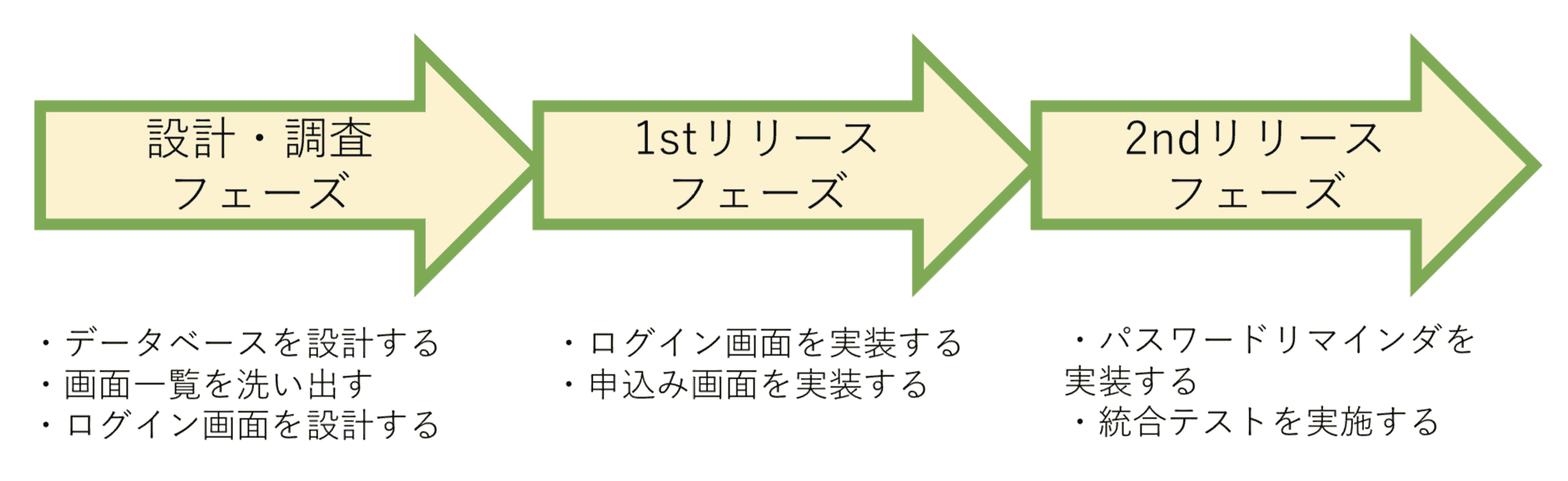
マイルストーンを使う場合、タスクを「どのマイルストーンで行うか?」という観点で分類し登録していきます。これでマイルストーンごとの「やるべきタスクの一覧」ができあがります。
マイルストーンの期間はプロジェクトによって異なりますが、⻑すぎると管理が難しくなるので、2週間〜2ヶ月程度が管理しやすくなりおすすめです。
マイルストーンの例:
- v1.0, v1.1, v1.2
- 情報設計, デザイン確定, サイト公開, 保守
- 春のプラチナキャンペーン, ドメイン移行
Backlogでマイルストーンを利用した場合、自動的にバーンダウンチャートやガントチャートなどに自動的に反映されるので、進捗の見える化も実現できます。
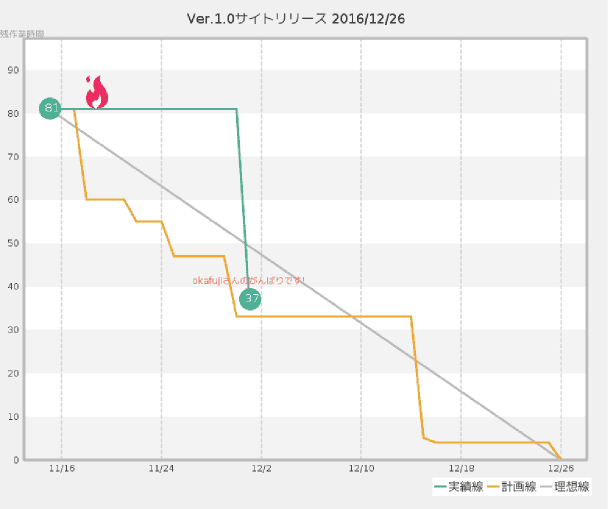 バーンダウンチャートの例
バーンダウンチャートの例
Tips 5: タスクを棚卸しする
 複数人で作業をしていると、タスクの粒度がばらばらになったり、運用ルールからずれた状態になることが起こります。
複数人で作業をしていると、タスクの粒度がばらばらになったり、運用ルールからずれた状態になることが起こります。
その場合、まずは担当者に伝えて修正してもらうというのが基本ですが、それでもうまくいかない場合は、タスクの整理(=棚卸し)を定期的にするのも効果があります。ここでは、タスクの棚卸しのパターンをいくつかご紹介します。
週次ミーティングで棚卸し
週次のミーティングで、漏れているタスクを追加し、状態が一致していないタスクを更新することで、タスク管理を健全な状態に保ちます。
ミーティング前に「各自タスクをアップデートしておく」というルールにするのも良いでしょう。現在のマイルストーンで対応できないものは、次のマイルストーンに回すといったスケジュールの変更もこのタイミングで行います。
日次ミーティングで棚卸し
朝会などの日次ミーティング行っているチームであれば、ミーティングまでに各自のタスクをアップデートしておき、疑問があるタスクをミーティング内で確認し、更新する方法もあります。
リマインド
期限日をすぎているタスクで、状況がアップデートされていないものは、リマインダとして担当者に状況を確認するのも有効です。状況がわかったら、必要に応じて、リスケジュールや担当者の変更をします。
リマインドの例:
- 「このタスク、どこまで終わっていますしょうか?また、今後の予定についても教えてください😊」
「進捗どうすか?」という言葉は言いにくい場面もあるかもしれませんが、チームでの目標の達成のためにはも大切なアクションです。お互い信頼しながら、助け合うためにもリマインドを活用しましょう。
タスクの件名を適切なものに変更
作業が進んでいくと、当初のタスクのタイトルではタスクの目的に適さない場合があります。その場合は、新たにタスクを立てるか、適切なタスクのタイトルに変更しましょう。後から見返す時に、タスクを探しやすくなりますし、認識のズレもなくなります。
例えば「サポートブラウザを見直す」というタスクがあったとします。調査を進めていく段階で“IE 9のサポートのみをやめる”ことが決定された場合に件名を「サポートブラウザからIE 9を外す」に変更しましょう。件名だけでもタスクの内容を理解しやすくなります。
おわりに
タスク管理を破綻させないための実践的なTipsを5紹介しました。タスク管理ツールは大変便利ですが、それを使って仕事を行うのは感情を持った人間です。人間にとって「気持ちよく」「効率的」に仕事に取り組む、という視点でタスク管理ツールを活用し、プロジェクトを成功に導きましょう。
あわせて読みたい:
こちらもオススメ:

プロジェクト管理とは?目的や項目、管理手法について徹底解説! | Backlogブログ
プロジェクト管理の基本や主な項目を紹介。CCPMやWBSなどのプロジェクト管理の代表的な手法やプロジェクト管理全体の流れを解説。これからプロ…
backlog.com