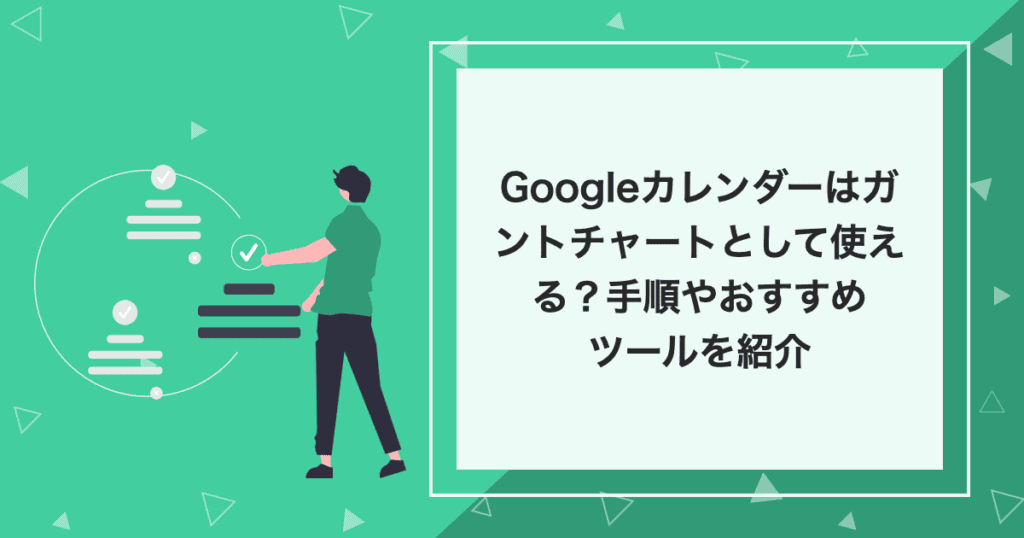
ガントチャートは、プロジェクトの作業工程や進捗状況を可視化したいときに役立つ管理手法です。プロジェクト管理ツールを使って利用することが一般的ですが、経費を抑えたい場合は、Googleカレンダーをガントチャートのように使う方法もあります。
本記事では、Googleカレンダーをガントチャートとして使う方法や作成する手順などを解説します。後半ではプロジェクト管理ツール「Backlog」のガントチャート機能の特徴についても解説するので、ぜひ参考にしてください。
目次
Googleカレンダーとは
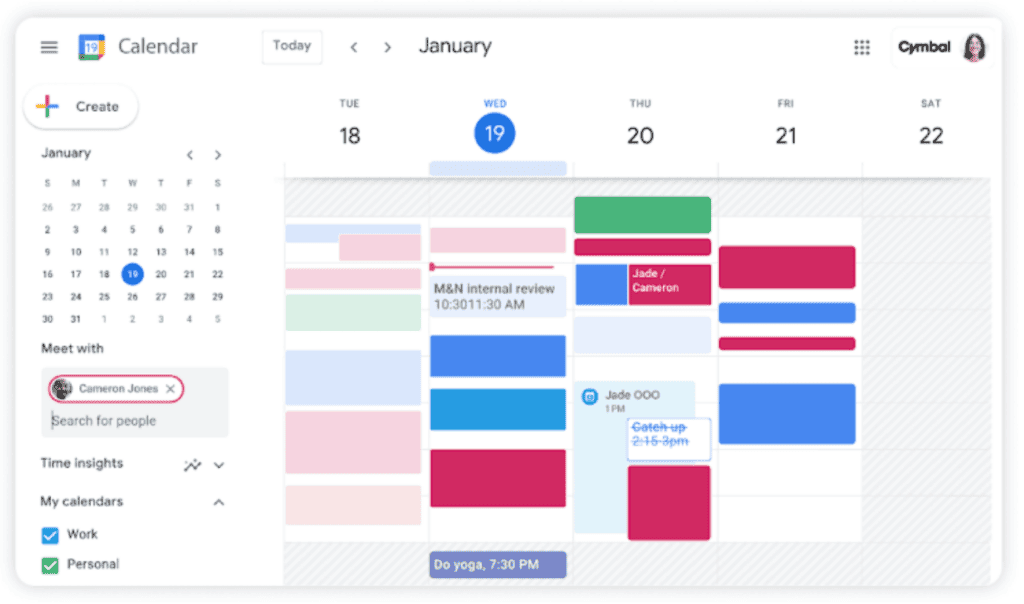
引用:Google カレンダー
Googleカレンダーは、クラウド上でスケジュール管理を行えるサービスです。Googleアカウントさえ所有していれば、OSやデバイスを問わず利用できます。
リアルタイムで予定を確認・更新できるため、個人はもちろんビジネスでのスケジュール管理にも便利なツールです。他者との共有機能も備えており、チームでスケジュール調整をするときに役立ちます。
またGoogleカレンダーは、シンプルな操作性も特徴のひとつです。ドラッグ&ドロップで予定を移動させたり、クリックするだけで新しいイベントを追加できたりと、誰でも直感的に使えるインターフェースを備えています。
Googleカレンダーの機能
Googleカレンダーは、基本的な予定管理機能に加えて、業務効率を高める3つの特長を持っています。
1つ目は繰り返し設定機能です。定期会議やルーティンワークを一度登録すれば、終了日まで自動的に予定が作成されます。
2つ目は柔軟な共有設定機能です。閲覧や編集の権限を細かく設定でき、必要な情報だけをチームで共有できます。
3つ目はGoogleサービスとの連携機能です。Google Meetでのビデオ会議のリンクを予定に紐付けたり、Gmailから予定を登録するなど、Google サービスと連携することができます。
これらの機能により、効率的な予定管理が実現できます。
ガントチャートとは
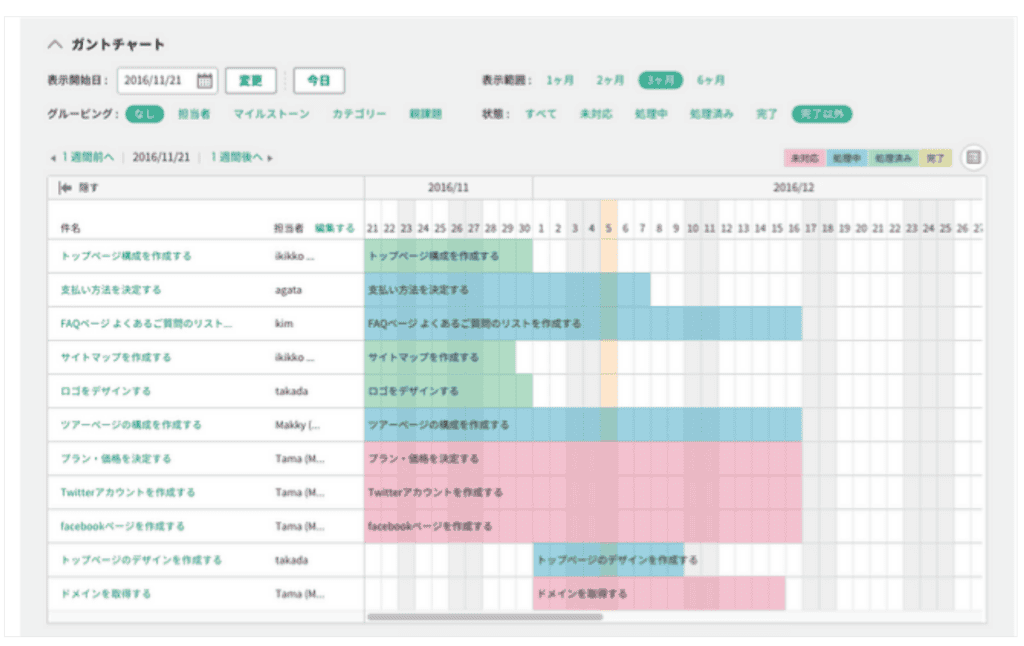
ガントチャートは、プロジェクトの作業工程や進捗を管理するための図表です。縦軸にタスクの内容や担当者を、横軸に日付(期間)を記載することで、各作業の進捗状況を可視化できます。
ガントチャートを活用すれば、プロジェクト全体の進行を一目で把握し、スケジュール通りに進んでいるかを確認することが可能です。遅延が生じても迅速な対応が可能になり、リソースの調整やタスクの再配分もスムーズに行えます。
また、ガントチャートはタスクの優先順位や依存関係を視覚的に理解しやすいというメリットがあります。
Googleカレンダーをガントチャートとして使う方法
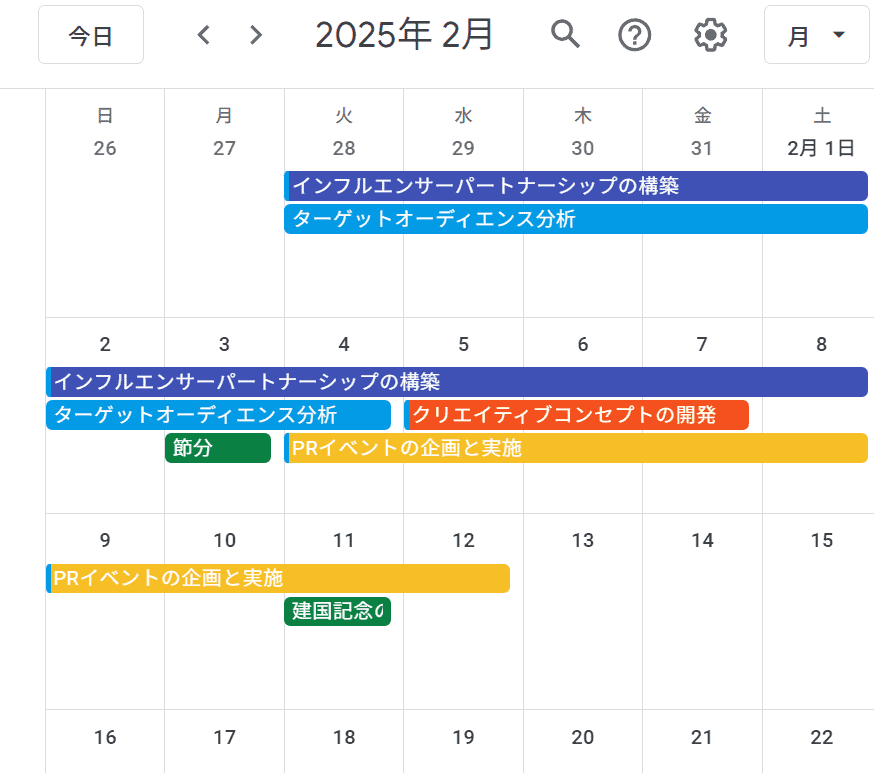
Googleカレンダーを利用すれば、擬似的なガントチャートを作成できます。ここでは、Googleカレンダーをガントチャートのように使用する方法をステップごとに解説します。
- カレンダーの表示を「月」にする。
- 期間を指定する
- タスクの詳細を入力する
1. カレンダーの表示を「月」にする。
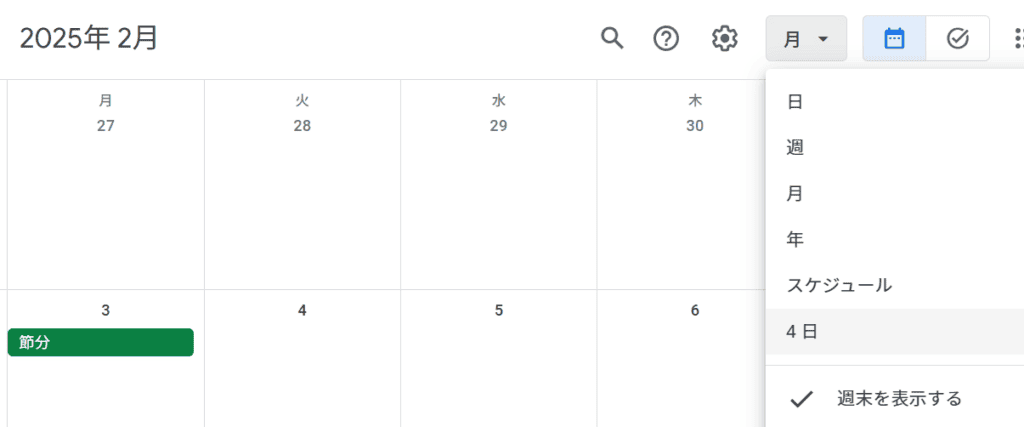
Googleカレンダーをガントチャートのように使うために、まずはカレンダーの表示設定を「月」表示に変更しましょう。通常の「日」や「週」の表示ではタスク全体の進捗状況やプロジェクト全体のタイムラインを把握するのが困難です。「月」で表示することで、プロジェクトを俯瞰しやすくなります。
Googleカレンダー画面の右上にある「日」「週」「月」などの表示オプションから「月」を選択すると、「月」に表示できます。
2. 期間を指定する
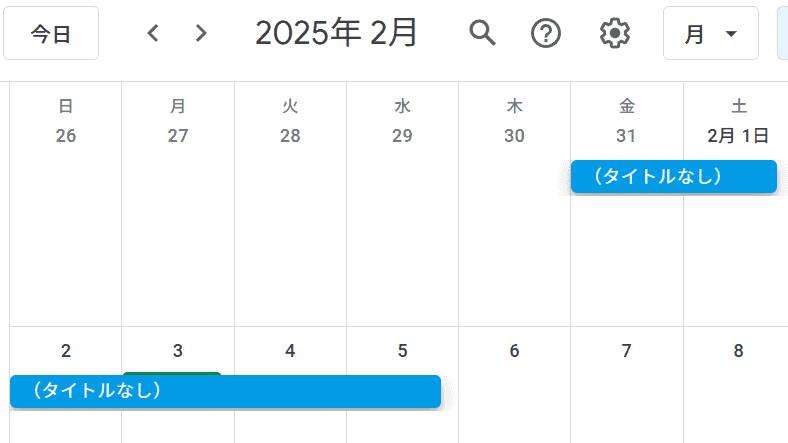
次にタスクの期間を指定しましょう。期間を指定することで、タスクの期間がカレンダーに表示されます。
やり方は簡単で、Googleカレンダー上でドラッグ&ドロップするだけです。タスクの期間が横軸で表示され、直後にタスク詳細の入力画面が表示されます。
3. タスクの詳細を入力する
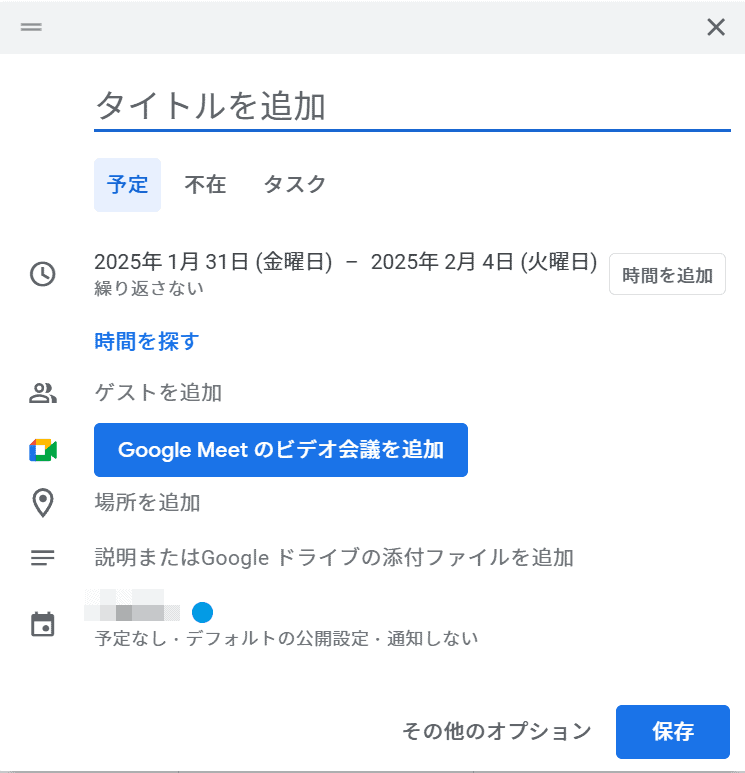
表示された詳細画面に情報を入力します。タスク名、タスクの説明や関連ファイルのリンク、担当者の名前などを記入しましょう。同時に共有設定をしておけば、ほかのメンバーや関係者のカレンダーにもタスクの追加が可能です。
また、期限が近づいた際にリマインド通知を送るよう、設定することもできます。重要なタスクの進捗を漏らさないためにも、あらかじめ設定しておくのがおすすめです。
Googleカレンダーでガントチャートを作成するポイント
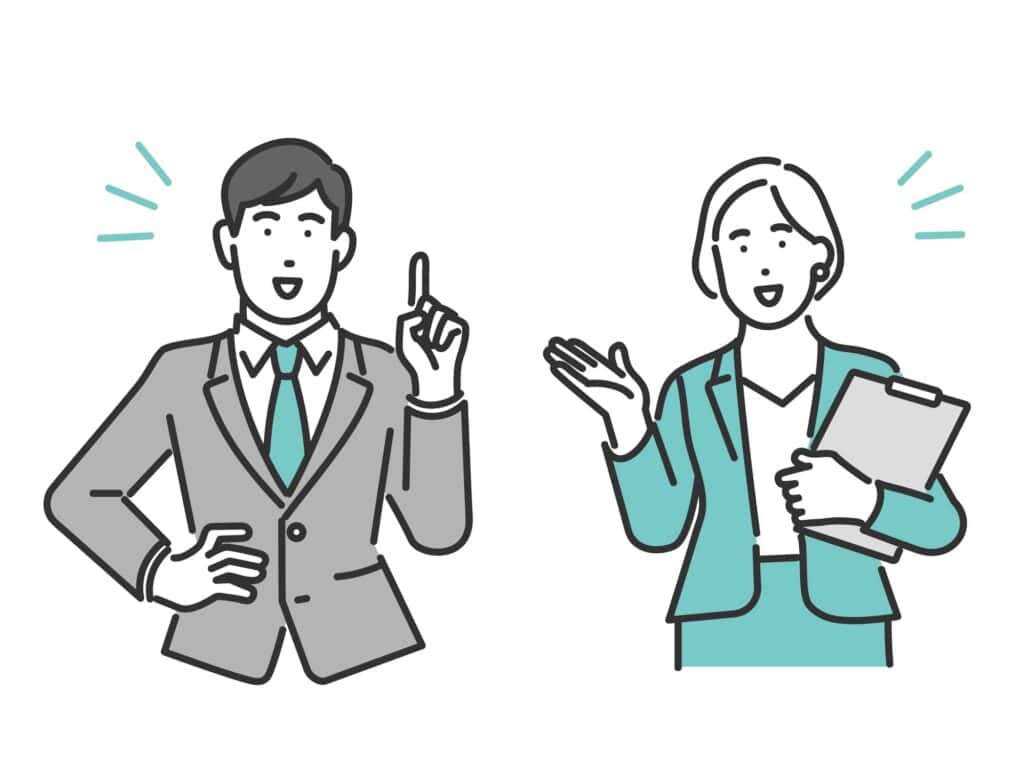
Googleカレンダーでガントチャートを作成する際のポイントを3つ紹介します。
- タスクの色分けを活用する
- カレンダーを複数作成して、タスクを分類する
- 共有設定を使い分ける
順番に説明しましょう。
タスクの色分けを活用する
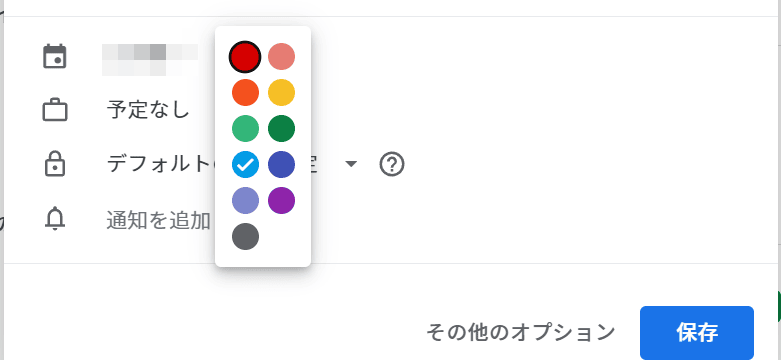
色分けを活用すれば、タスクの特徴を一目で理解できます。例えば、緊急タスクは赤、通常業務は青というように、優先度でルール化すると進捗管理が容易になります。またプロジェクトごとに色を割り当てれば、複数のプロジェクトが混在する場合も整理しやすくなるでしょう。
色の設定はタスクの詳細画面から簡単に行えます。あらかじめ色分けルールを決めておけば、スムーズにタスクを分類できます。
カレンダーを複数作成して、タスクを分類する
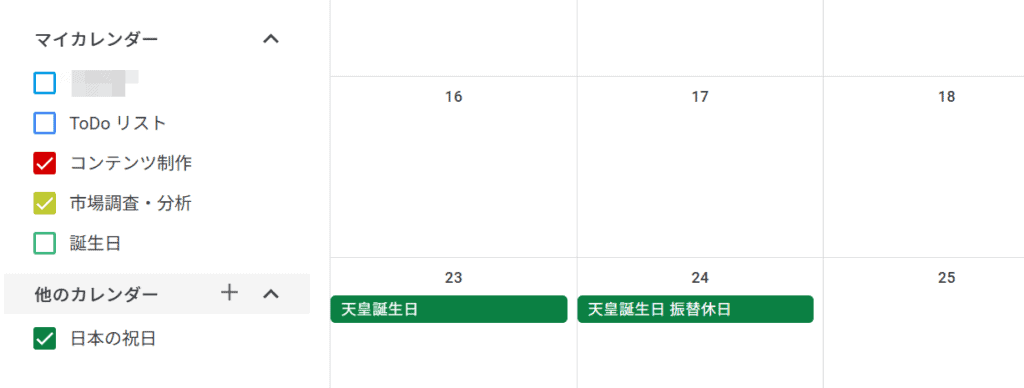
Googleカレンダーを複数作成すれば、目的に応じてスケジュール表を使い分けられます。プロジェクトやタスクの種類ごとにカレンダーを分けられるため、タスクを整理しやすくなります。
各カレンダーは、チェックボックスで表示・非表示を切り替え可能です。チェックボックスを活用することで、タスクが多くても混乱せず、必要な予定に集中して確認できます。
共有設定を使い分ける
Googleカレンダーの共有設定を状況に応じて使い分けることで、効率的なタスク管理が可能です。
例えば、全体に関わる予定は、チーム全員と共有して認識を統一できます。また個別の打ち合わせは、関係者だけを選んで共有することで、不要な情報が混在するのを防げます。
共有設定を活用すれば、スムーズな情報共有とスケジュール調整が実現できるでしょう。
Googleカレンダーをガントチャートとして使う問題点
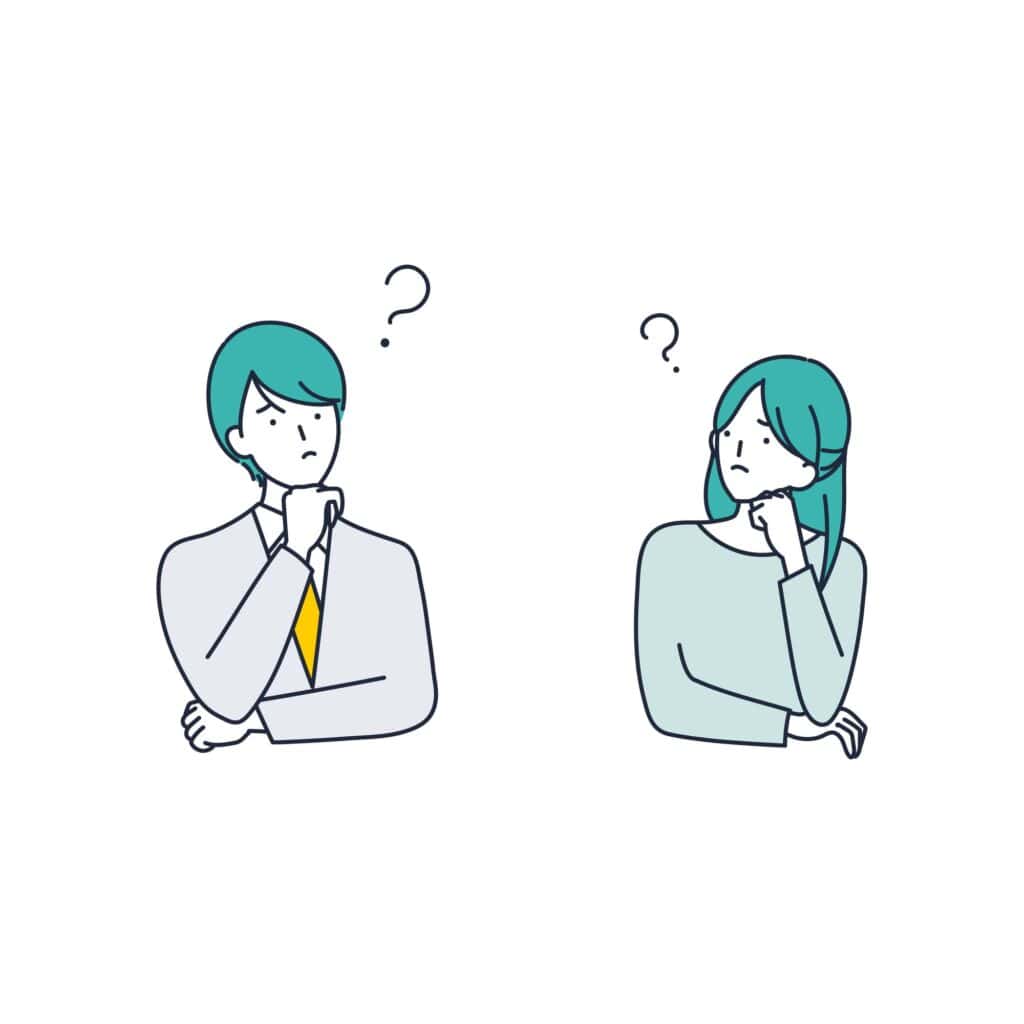
Googleカレンダーは、日常的なスケジュール管理に便利なツールですが、ガントチャートの代わりとして使用するにはいくつかの制約があります。
ここでは、Googleカレンダーをガントチャートとして利用する際に直面する問題点を解説します。
タスクの確認に手間がかかる
Googleカレンダーでは、タスク名・色・期限の基本情報しか一覧表示されません。そのため、担当者や進捗状況などの詳細を確認するには、一つ一つのタスクをクリックする必要があります。特に複数のタスクが並行して進む場合、この作業の負担は大きくなります。
一方、本来のガントチャートなら、タスクの進捗状況や詳細情報を一目で把握できます。こうした違いは、プロジェクトの規模が大きくなるほど顕著になり、作業効率に影響を与えるでしょう。
タスク同士の関係がわかりにくい
Googleカレンダーでは、タスク間の依存関係を表現することは困難です。そのため、どのタスクを先にやるべきか、といったことがスケジュールから判断できません。
以下のように、タスク名に番号を振るという対策は可能ですが、ルール作りの手間や入力ミスなどを考えるとあまり現実的ではありません。
1. 社員研修
1-1.事前調査
1-2.資料作成
1-3.リハーサル
このように作業の依存関係が見えにくいため、効率的なタスク管理が難しくなってしまいます。本格的なプロジェクト管理には、ガントチャート機能を備えた専用ツールの利用をお勧めします。
タスクが複数あると非表示になることがある
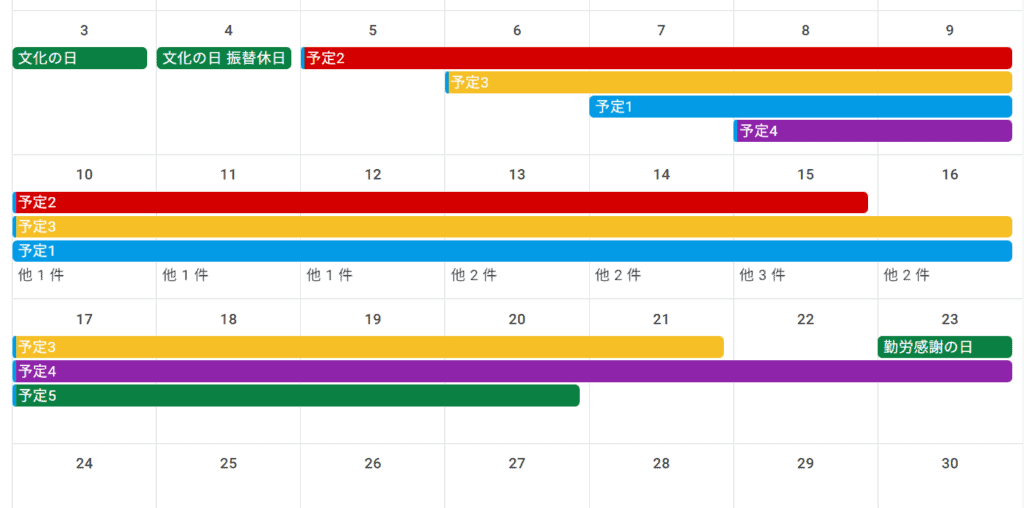
カレンダー上で期間が重なるタスクが複数あると、一部のタスクが非表示になるケースがあります。表示数は画面サイズによって変わりますが、上記の画像では最大4件までしか表示されないため、タスクを見落とすリスクがあります。スケジュールが混み合う繁忙期には特に注意が必要です。
普段から複数タスクを抱えている場合は、Google カレンダーでのタスク管理はおすすめできません。
チームで共有して使うのが難しい
Googleカレンダーには共有機能が搭載されていますが、タスクごとに共有設定をするのは手間がかかります。また、万が一設定にミスがあると、一部のメンバーだけ見られないということもあるので注意が必要です。
さらに、メンバーが使用するデバイスによって画面サイズや表示形式が異なるため、同じタスクでも見え方が変わってしまう可能性があります。
一般的なガントチャートのように、全員が同じ形式で情報を共有できないため、進捗状況の認識にズレが生じやすく、円滑なプロジェクト運営の妨げとなるでしょう。
フィルタリングができない
Googleカレンダーには、特定のタスクやプロジェクトをフィルタリングして表示する機能がありません。タスクの進捗・担当者・期限など条件に応じて絞り込めないため、必要な情報を見つけ出すまでに時間がかかります。
Googleカレンダーを複数作成してタスクをカテゴリ別に分けることは可能ですが、大規模なプロジェクトでは不便に感じるでしょう。
Googleカレンダーをガントチャートとして使えるシーンは限られている
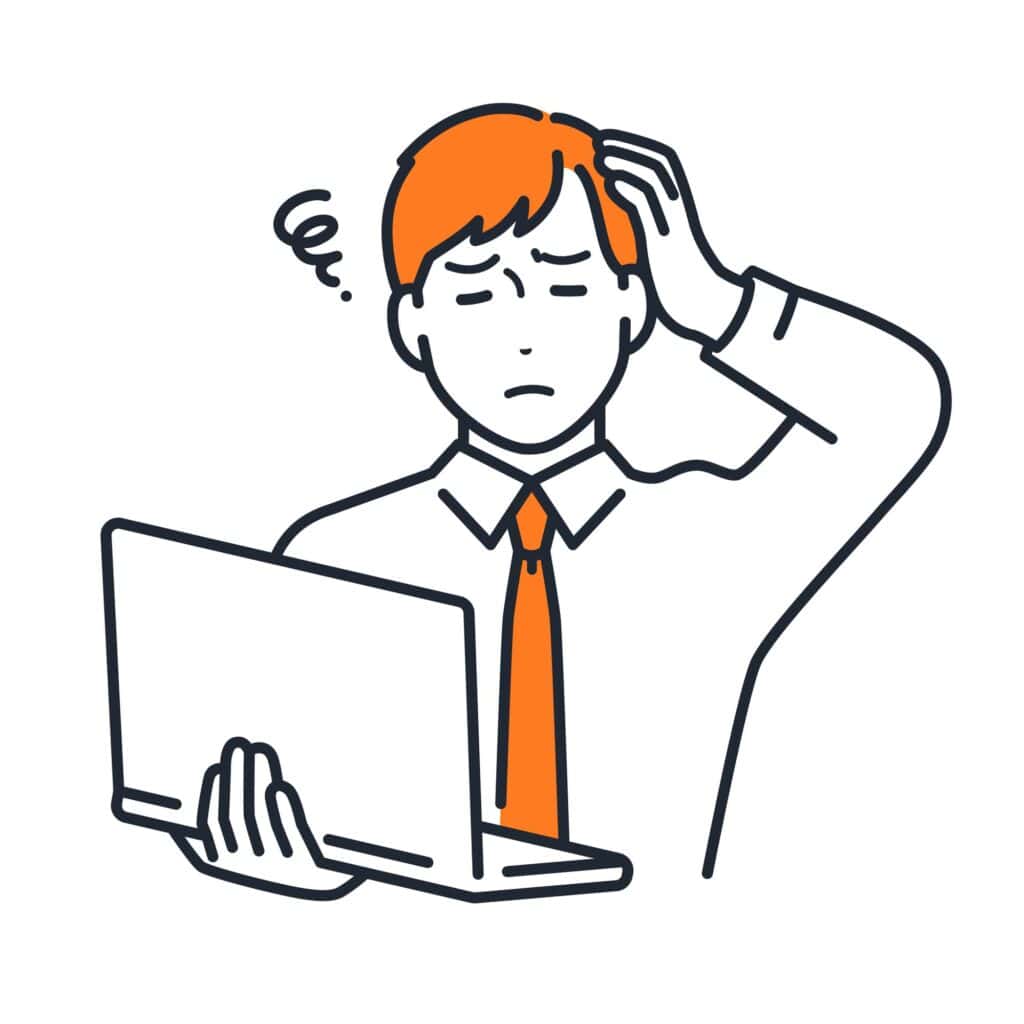
Googleカレンダーをガントチャートの代わりに利用することは可能ですが、利用できる場面は限られています。
Googleカレンダーの利用は、個人や小規模チームでの簡易的なタスク管理までにとどめ、本格的なタスク管理には専用のツールを利用するのがおすすめです。あくまでも、タスクを忘れないようにするためのメモとして考えておきましょう。
専門のタスク管理ツールであれば、ガントチャートをはじめとする機能が豊富に搭載されているため、大規模なプロジェクトにも柔軟に対応できます。
「Backlog」のガントチャートを利用する6つのメリット
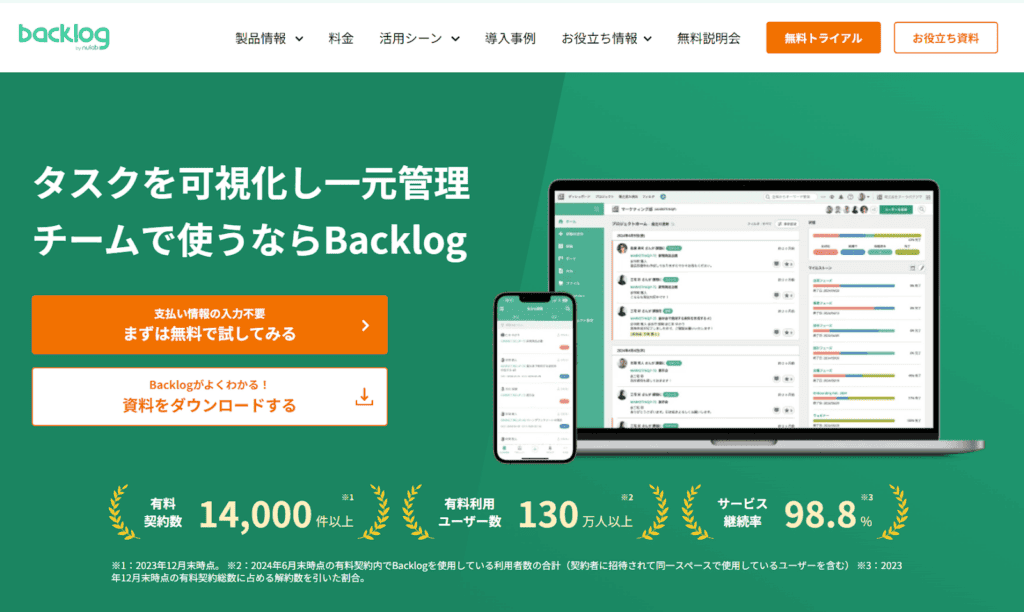
「Backlog」はシンプルな操作性と高い機能性を兼ね備えたプロジェクト管理ツールです。タスク管理に最適化されているため、効率的な業務が可能になります。
ガントチャート機能も搭載されているため、本格的なプロジェクト管理にはBacklogを使用するのがおすすめです。ここからは、Backlogのガントチャートを利用するメリットを、以下の6つに分けて解説します。
- ガントチャートをすぐに利用できる
- ガントチャートに必要な機能が標準搭載されている
- 簡単操作でスケジュールを変更できる
- リアルタイムにメンバーと情報共有できる
- タスクに関する情報を集約できる
- Googleカレンダーと連携できる
1. ガントチャートをすぐに利用できる
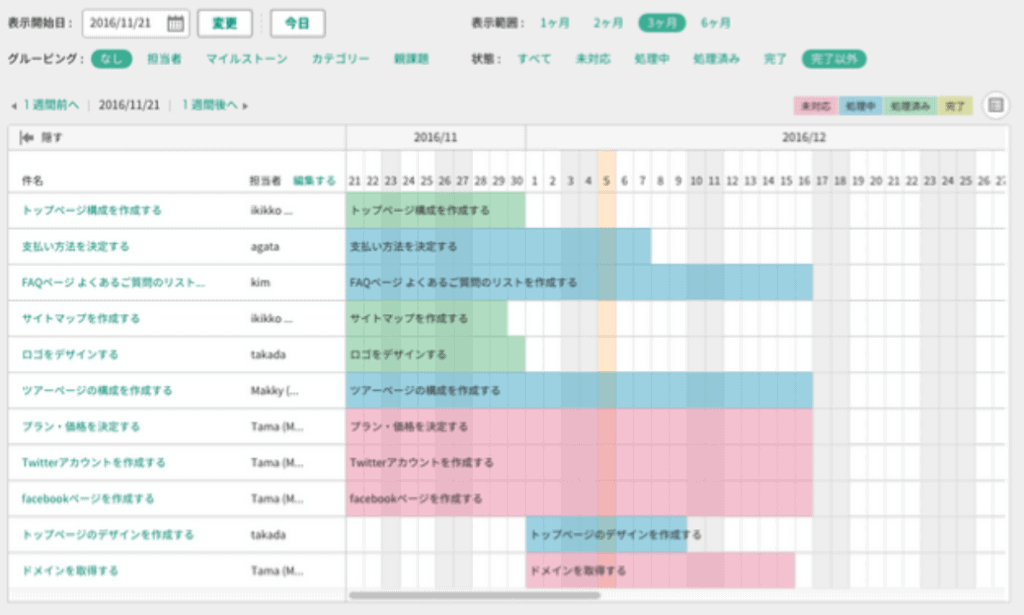
Backlogのガントチャートは、タスク名・期限・担当者という基本情報を入力するだけで、すぐに使い始められます。複雑な初期設定や専門的な知識は不要で、直感的な操作で本格的なプロジェクト管理が可能です。
タスクの登録も画面上で簡単に行え、入力後すぐにガントチャートとして表示されるため、ITが苦手な方でも迷うことなく活用できます。チーム全体の進捗も視覚的に把握できる点が魅力です。
2. ガントチャートに必要な機能が標準搭載されている
Backlogは、ガントチャートに必要な機能を標準で備えた総合的なプロジェクト管理ツールです。
進捗状況や担当者でタスクを絞り込むフィルター機能はもちろん、マイルストーンや担当者別にタスクをまとめるグルーピング機能も備わっています。さらに、ガントチャートをExcel形式で出力できるため、会議資料としても活用できます。
これらの機能により、プロジェクトの状況を多角的に分析でき、効率的なタスク管理が実現します。チームの規模や目的に応じて、柔軟に機能を使い分けられる点も魅力です。
3. 簡単操作でスケジュールを変更できる
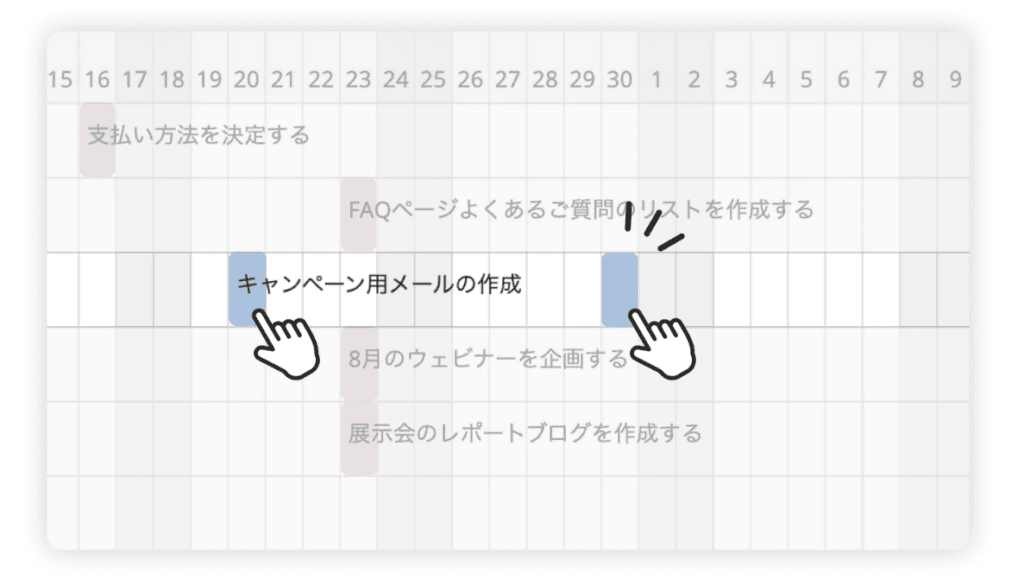
Backlogのガントチャートは、マウス操作だけでスケジュール変更ができる直感的な設計が特徴です。タスクをドラッグ&ドロップするだけで、開始日や期限を調整でき、担当者やステータスの変更も数クリックで完了します。
複雑な操作は必要なく、画面上で見たままの感覚で編集できるため、スケジュール調整の手間を大幅に削減可能です。急な予定変更にも素早く対応でき、プロジェクトの進行をスムーズにサポートします。
4. リアルタイムにメンバーと情報共有できる
Backlogはクラウド型のツールであるため、タスクの登録や更新情報はリアルタイムでメンバーに共有されます。メンバー全員が常に最新の内容を把握できるため、認識のズレを防止できるのがメリットです。
また、タスクの登録や修正を行った際に、メンバーに通知を送ることもできます。情報の見落としリスクを未然に防止し、チーム内での密な連携を可能にします。
5. タスクに関する情報を集約できる
Backlogのガントチャート機能は、情報の一元管理にも有効です。ガントチャート上のタスクをクリックするだけで、そのタスクの詳細画面に直接アクセスできます。
タスクの詳細画面には、関連するファイルのほかWiki情報やチームメンバーからのコメントなどが集約されています。ひとつの画面で情報を確認できるため手間がかからず、情報の散逸を防止できるのが強みです。
6. Googleカレンダーと連携できる
Backlogは、Gogleカレンダーと連携して使用することが可能です。マイルストーンの予定をGoogleカレンダーに取り込めば、マイルストーンの終了日がカレンダーに表示されます。
Backlogにタスクを登録すると自動でGoogleカレンダーに期限が登録されるため、スケジュール管理もスムーズになるでしょう。Googleカレンダーへの取り込みは、カレンダーの追加画面からBacklogで取得したURLを入力するだけです。
Googleカレンダーをガントチャートとして本格的に使用することは難しいですが、Backlogの補助として使用すれば効率的なプロジェクト管理が可能になります。
参考:Backlog上の予定をカレンダーソフトに取り込む方法をおしえてください
Googleカレンダーをガントチャートとして使うなら、Backlogを併用しよう
Googleカレンダーは、工夫次第でガントチャートのように使うことが可能です。しかし、Googleカレンダーにはガントチャートで必要な機能が備わっていないため、本格的なプロジェクト管理には不向きといえます。
タスク同士の依存関係を把握したりフィルタリングしたりすることはできないため、Googleカレンダーをガントチャートとして使う場合は、専用のツールと併用するのがおすすめです。
Backlogのように連携性が高いシステムなら、Googleカレンダーをはじめさまざまな外部ツールと併用しながらプロジェクト管理を進められます。ガントチャートはもちろん、ボードやWikiといったプロジェクト管理に必須な機能も豊富に搭載されているため、効率的なプロジェクト進行が実現します。
<Backlogの機能例>
| 機能名 | 説明 |
|---|---|
| ガントチャート | 各タスクやプロジェクト全体の進捗を可視化。 ドラッグ&ドロップでスケジュールの変更を反映。 |
| ボード | 未着手・進行中・完了といったタスクの状態を、ドラッグ&ドロップで直感的に管理。 |
| ファイル共有 | プロジェクトごとのファイルを一元管理。 課題のコメントやWikiから、URLリンクで共有可能。 |
| Wiki | 業務の手順やノウハウを体系的に蓄積。チーム内の知識共有を促進。 |
| バーンダウンチャート | プロジェクトの進捗をマイルストーンごとにグラフ表示。 タスクの遅延を瞬時に把握。 |
| 親子課題 | 主たるタスクに関連するタスクを紐づけ、まとめて管理。 ガントチャートを使えば、親子課題をグルーピングして表示可能。 |
| 課題ごとのコメント | 登録タスクごとに円滑なコミュニケーションを促進。 ビジネスチャットツールとの連携可能。 |
| お知らせ機能 | プロジェクトに関する更新情報をメンバー全員に通知。 |
| モバイルアプリ |
iPhoneからタスク管理が可能。 プロジェクトの進捗確認のほか、コメント返信やWikiにも対応。 |
Backlogでは、チームの規模に応じた料金プランが用意されており、どのプランも30日間無料で試すことができます。
また、下記のリンクから、Backlogの基本機能、利用事例や料金プラン、セキュリティやサポート体制を解説した資料がダウンロードできます。ご興味のある方は、ぜひこちらもご覧ください。
こちらもオススメ:

プロジェクト管理とは?目的や項目、管理手法について徹底解説! | Backlogブログ
プロジェクト管理の基本や主な項目を紹介。CCPMやWBSなどのプロジェクト管理の代表的な手法やプロジェクト管理全体の流れを解説。これからプロ…
backlog.com