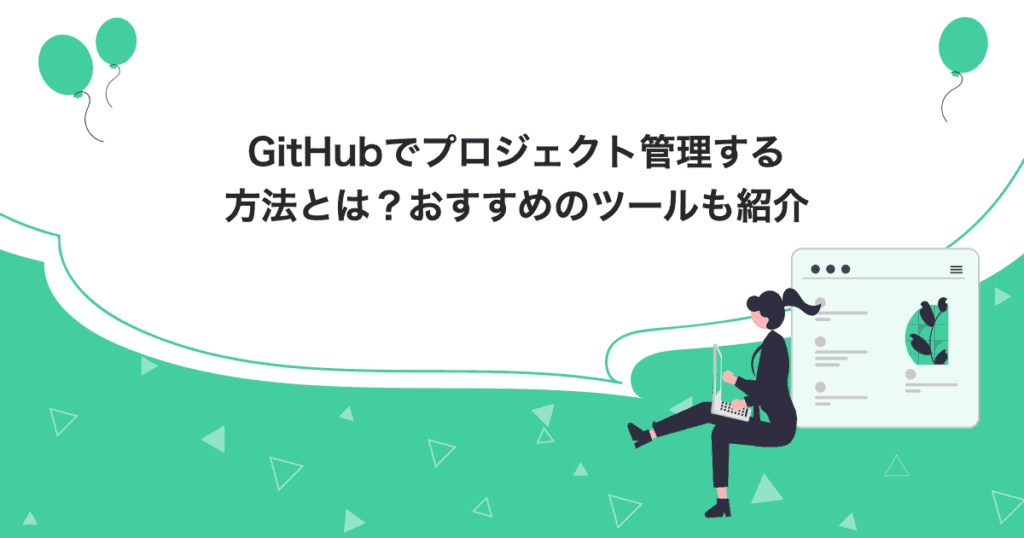
GitHubでは「projects」という機能を利用することで、他ツールを導入することなくプロジェクトを管理できます。
しかし、projectsにはいくつかデメリットがあり、利用する際には注意が必要です。この記事では、GitHubのprojectsを用いてプロジェクトを管理する方法や、メリット・デメリットなどについて解説します。
記事の最後では、オススメのプロジェクト管理ツール「Backlog」についても紹介しているので、ぜひ最後までご覧ください。
目次
GitHubとは?
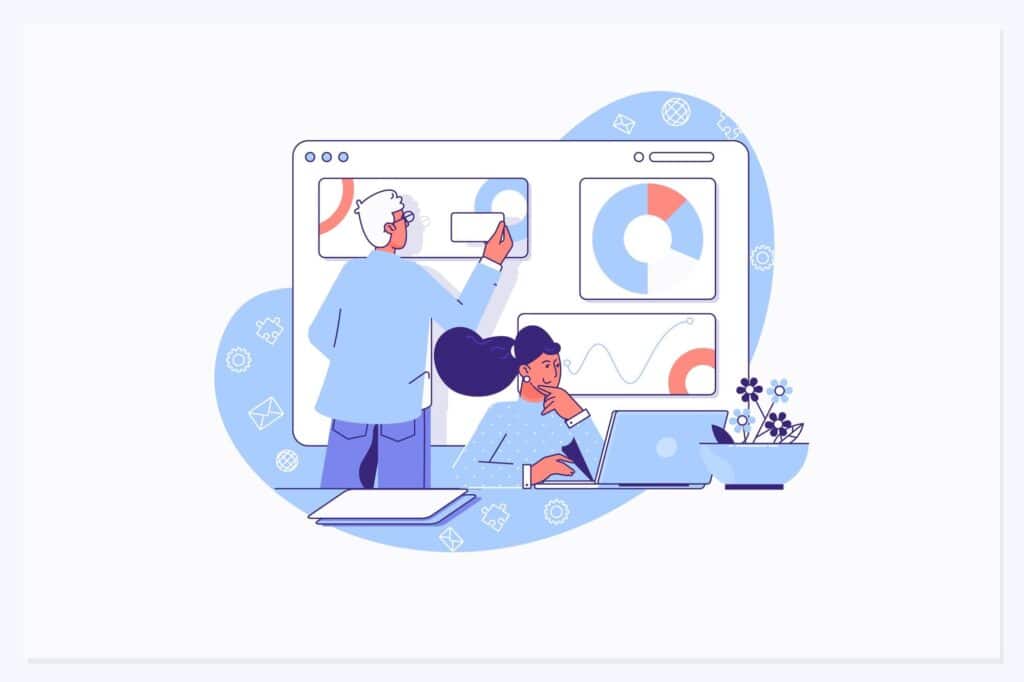
GitHubは、プログラムのソースコードをオンラインで共有・管理できるサービスです。「Git」というソースコードのバージョン管理ができるシステムを元に開発されたもので、システム開発の現場で広く利用されています。
GitHubを利用することで、ユーザーはソースコードの変更履歴を簡単に追跡できます。例えば、「いつ」「誰が」「どんな目的で」「何を編集したのか」を詳細に記録可能です。さらに、過去のバージョンへの復元や、ファイルの差分確認も容易にできます。
これらの機能により、複数人での共同開発がスムーズになり、開発の効率を向上させることができます。
GitHubとGitLabの違い
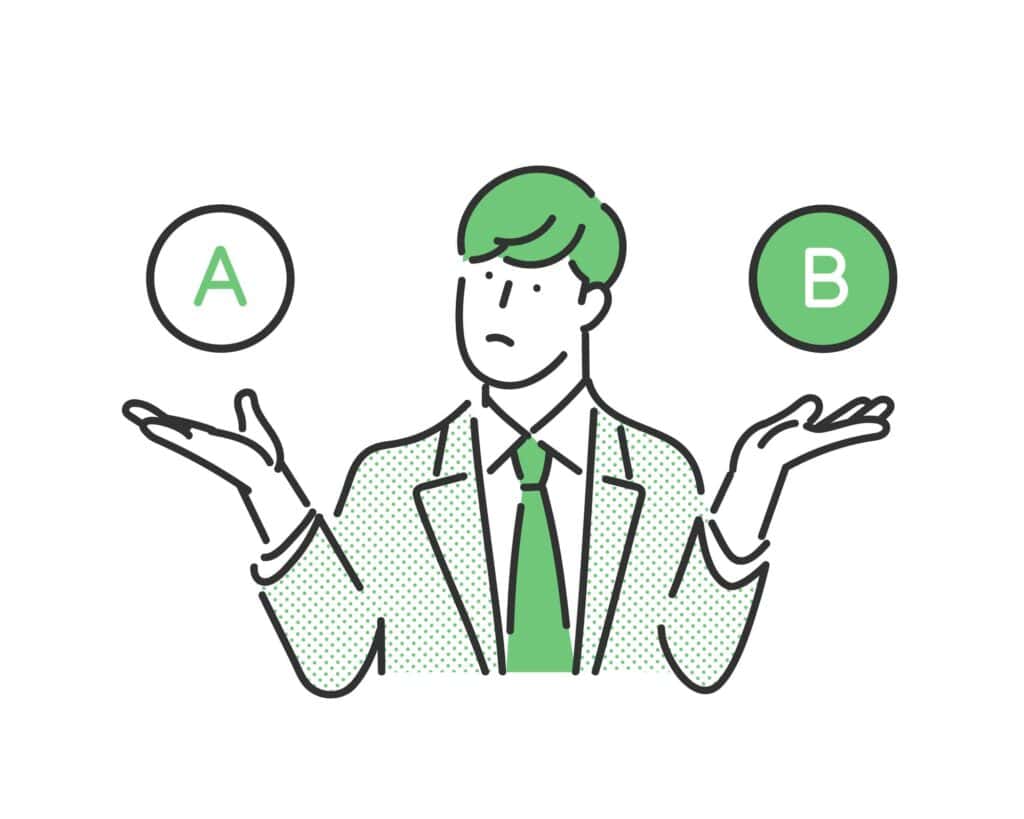
GitHubに似たようなサービスで「GitLab」というサービスがあります。GitLabは、「Git」を主体としたDevSecOpsプラットフォームです。
GitHubとGitLabの違いは、以下の表の通りです。
| 項目 | GitHub | GitLab |
|---|---|---|
| 主な用途 |
|
ソースコード管理 DevSecOpsの実現 |
| ライセンス形態 | 商用ライセンス | オープンソースライセンス |
| 提供形式 | SaaS | クラウド型とオンプレミス |
| CI/CD | 外部ツール(GitHub Actionsなど)を使用 | CI/CD機能を標準搭載 |
どちらを選ぶか、自分たちのプロジェクトのニーズに合わせて検討することが重要です。
GitHubのプロジェクト管理機能とは?
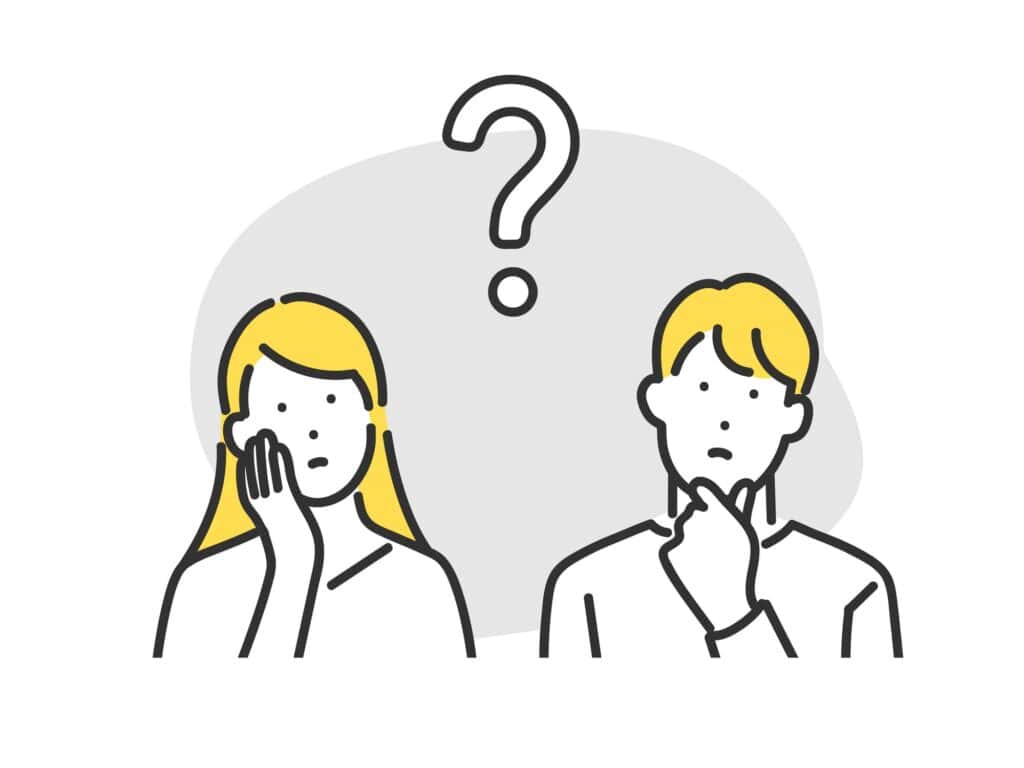
GitHubでは、2016年にタスク管理機能として「projects」がリリースされました。
これによって、GitHub内でプロジェクト管理を実施できるようになりました。projectsで利用できる具体的な機能は、以下の通りです。
| 機能 | 概要 |
|---|---|
| Sort tasks | タスクや項目を特定の基準に基づいて整理・並び替えることで、優先順位付けをできる機能 |
| Plan your projects | 「To Do」「In Progress」「Done」などのステータスをラベル付けし、ステータス毎にタスクを整理できる機能 |
| Automate your workflow | トリガーとなるイベントを設定しておくことで、自動的にタスクを移動させられる機能 |
| Track progress | プロジェクトの進捗が、前回閲覧時からどのように変化したかを確認できる機能 |
| Share status | 個々のタスクの共有をサポートする機能 |
| Wrap up | プロジェクト完了時にプロジェクトボードを閉じることで、アクティブなプロジェクトリストから削除できる機能 |
GitHubでプロジェクトを管理する方法
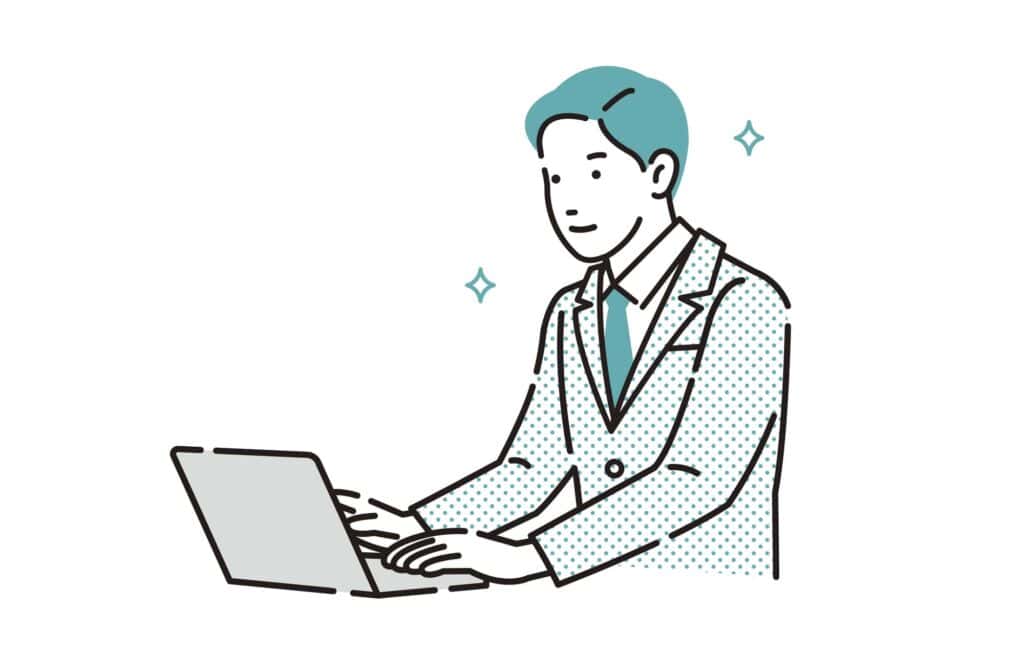
ここでは、GitHubのprojectsを用いてプロジェクトを管理する基本的な方法を、「プロジェクトの作成」と「タスク(issue)の作成・管理」に分けて解説します。
この解説を読むことで、プロジェクト管理の流れを一通り理解することが可能です。
プロジェクトの作成方法
まず、プロジェクトの作成方法から解説しましょう。
- リポジトリの作成:プロジェクトの基盤となる保管場所を設定します。
- プロジェクトの作成:実際の作業を管理するための枠組みを構築します。
1. リポジトリの作成
リポジトリはプロジェクトのコードやファイル、そしてそれらの編集履歴を保存する中央デジタルストレージです。プロジェクト管理を始める前に、まずリポジトリを作成する必要があります。
①GitHubのホーム画面を開き、ページ右上の「+」マークをクリックし「New repository」を選択します。
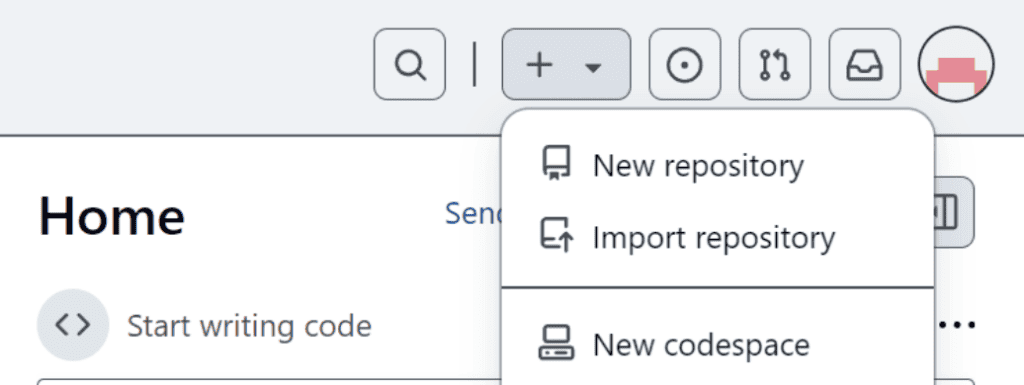
②レポジトリ作成画面が開いたら、以下の手順で操作します。
- Repository Nameに任意のリポジトリ名を入力。(今回はSample01)
- Public / Privateどちらかを選択。(他の人に公開する予定がない場合はPrivate)
- Add a README file にチェックを入れる。
- 右下の「Create repository」をクリック。
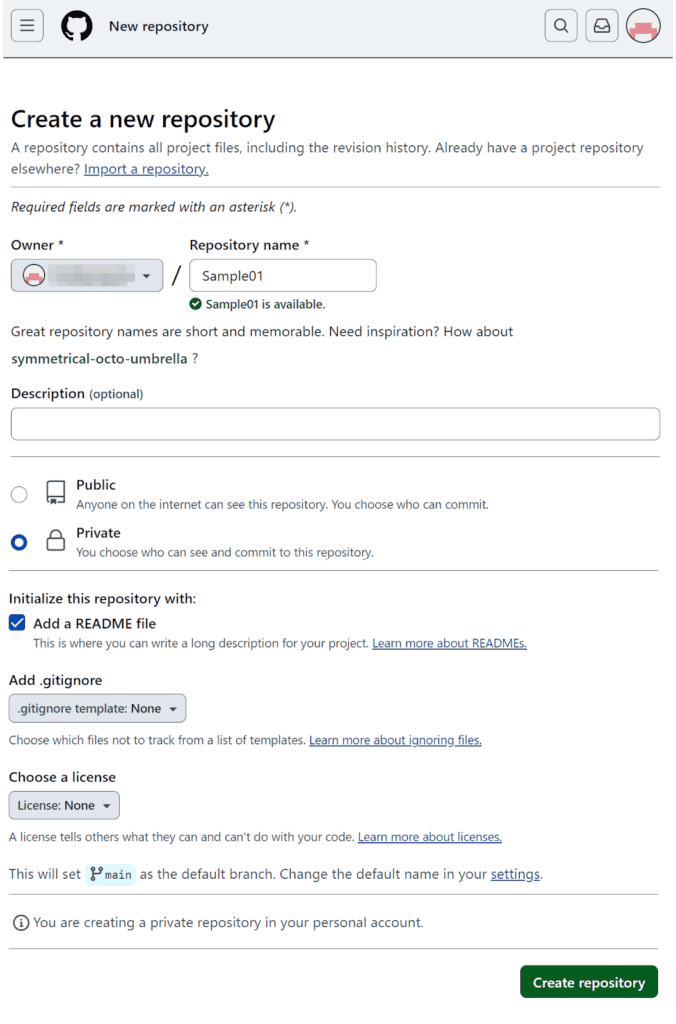
③作成したリポジトリの画面が表示されたら完了です。
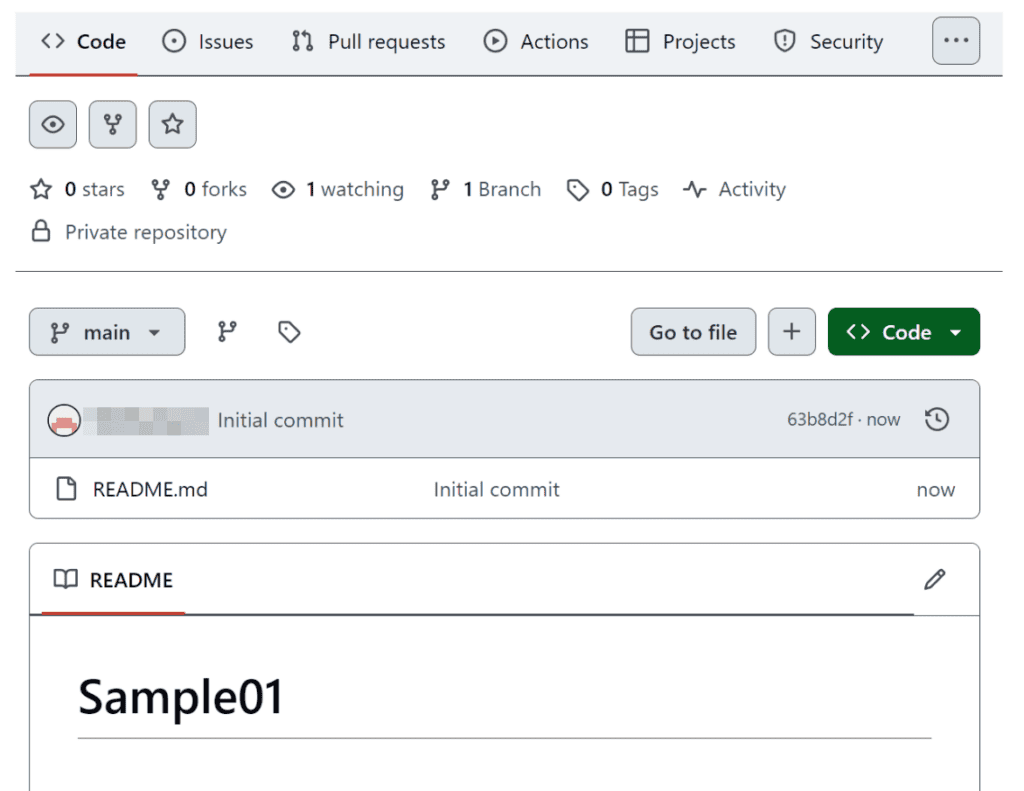
2. プロジェクトの作成
リポジトリが作成できたら、実際にプロジェクトを作成します。
①画面上部の「Projects」を選択します。

②「New projects」をクリックします。
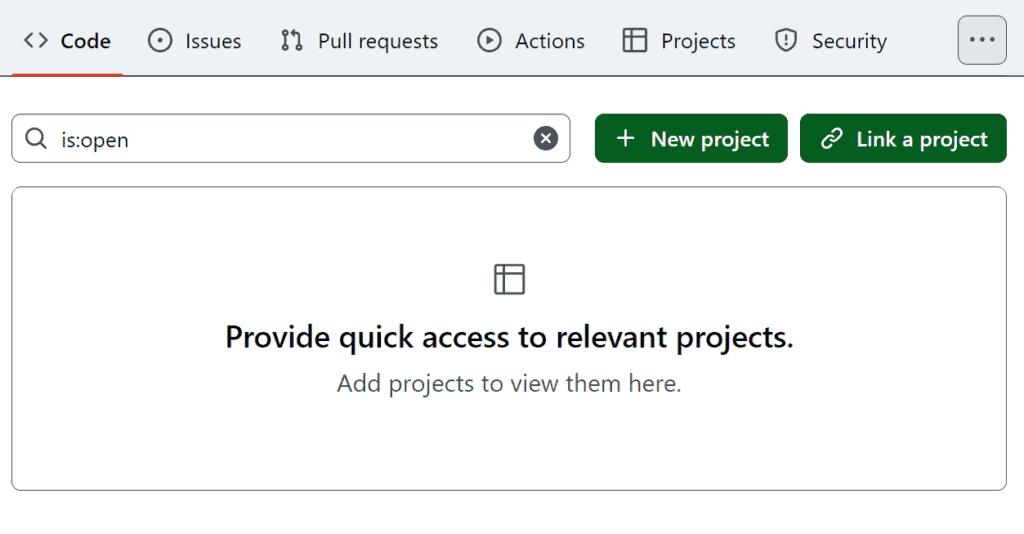
③プロジェクト作成画面が表示されるので、「Table」をクリックします。
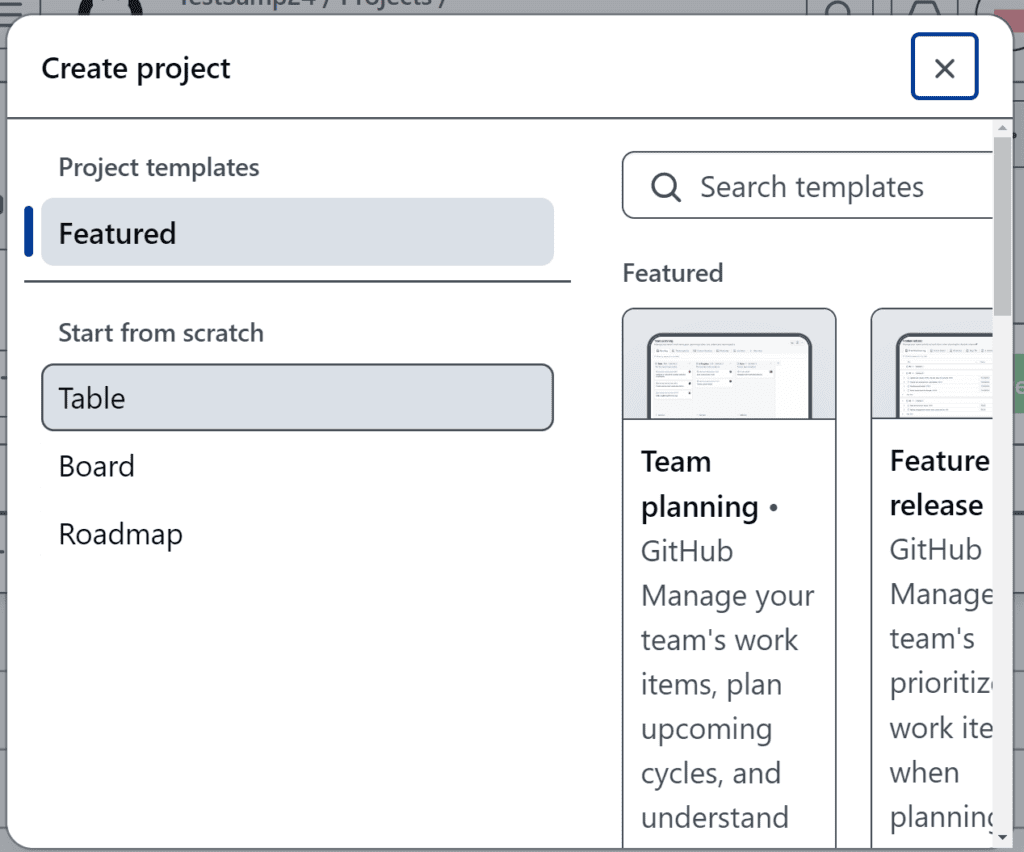
④Project nameに任意の名前を入力し、Create projectをクリックします。
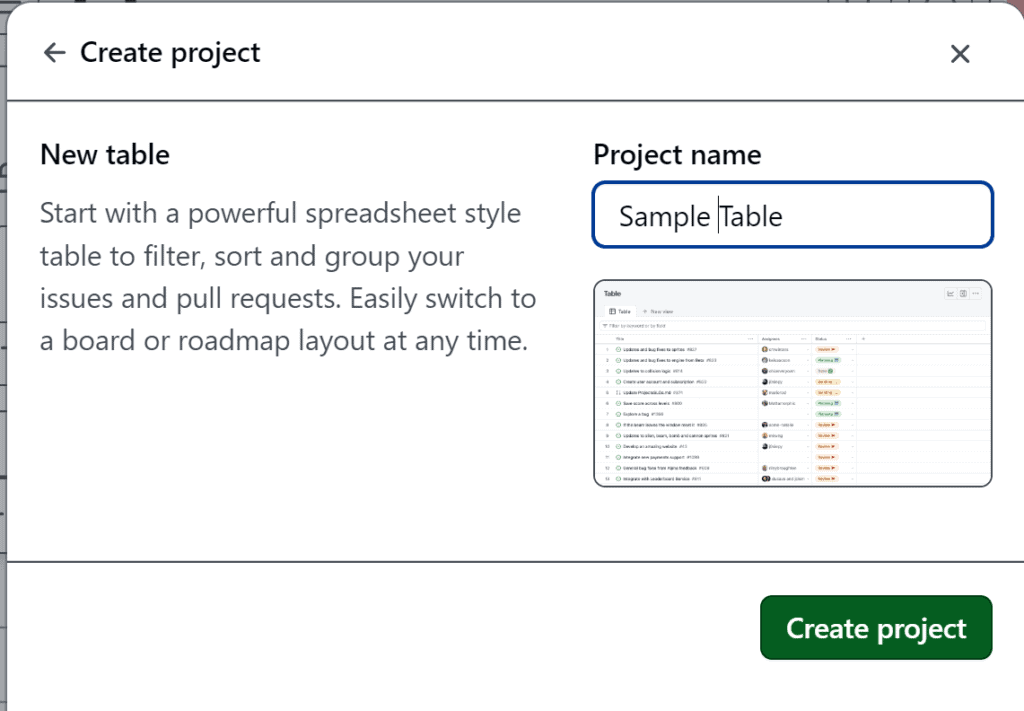
⑤作成したプロジェクトの画面が表示されたら完了です。
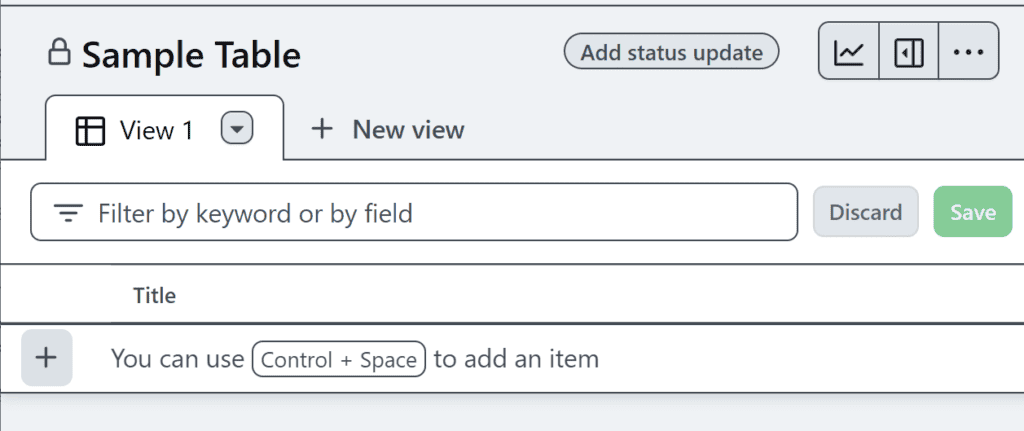
タスク(issue)の作成・管理
プロジェクトの作成が完了したら、次はタスクを作成します。GitHubでは、タスクはissueと呼ばれます。
①さきほど作成したプロジェクト画面の左側にある+マークをクリックし、表示された選択肢からCreate new issueをクリックします。
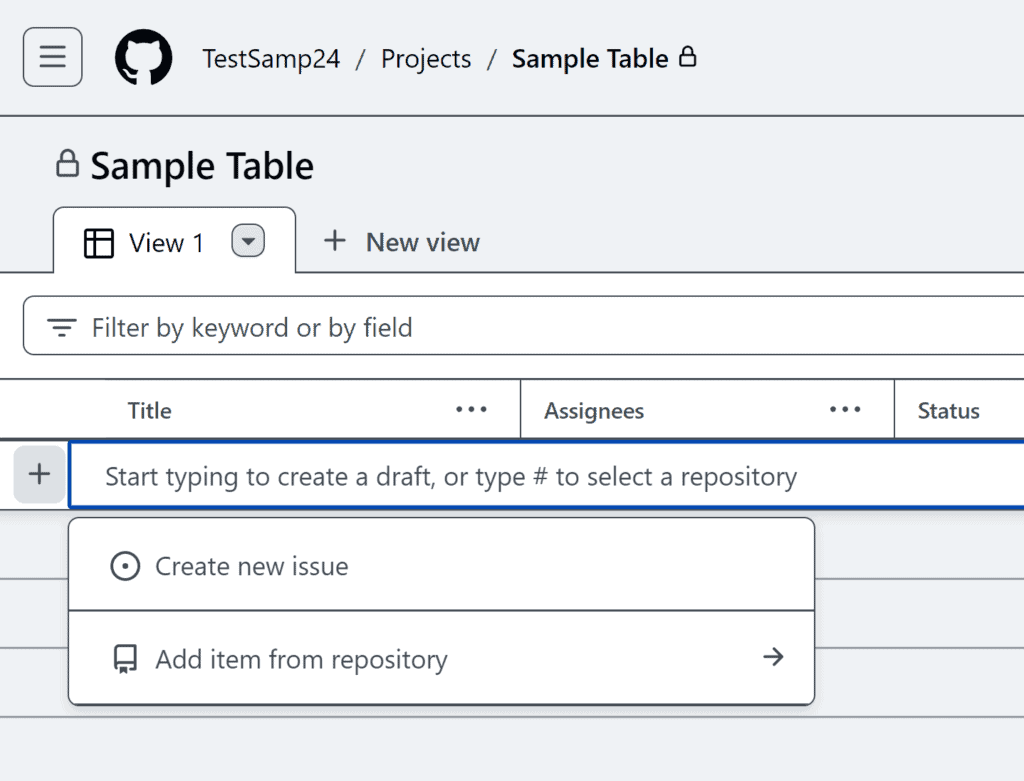
②issue(タスク)の作成画面が表示されるので、Add a titileに任意の名称を入力します。
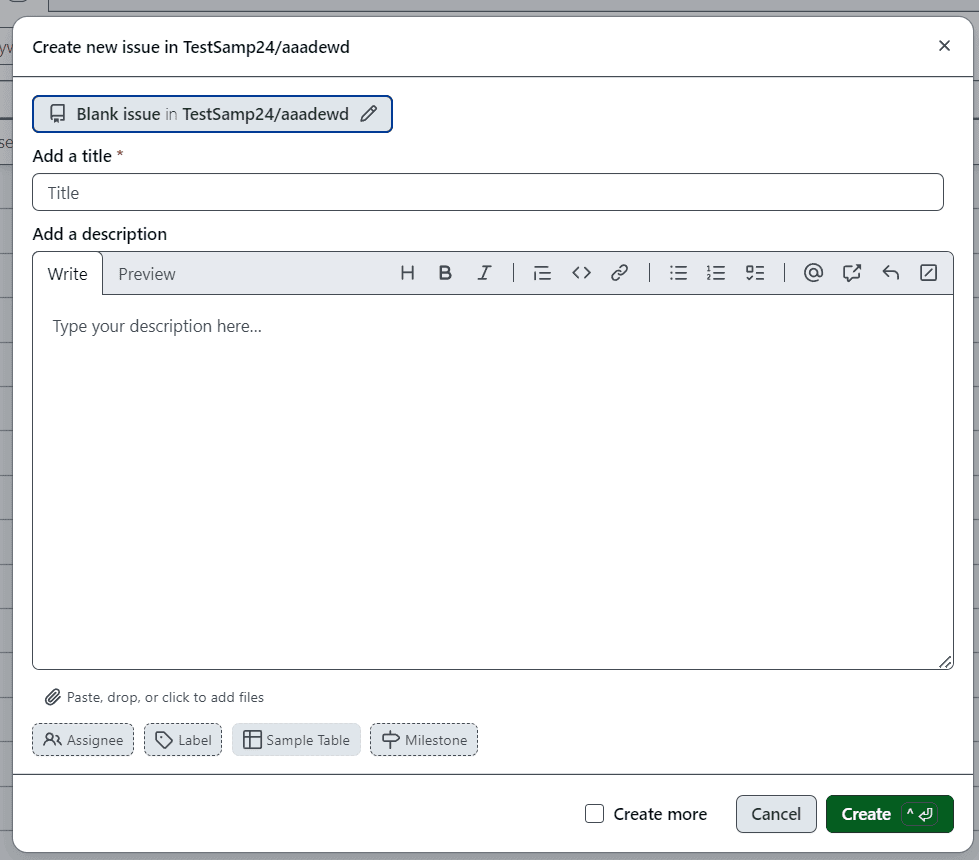
この画面では、その他にも以下のような項目を設定可能できるので、必要に応じて入力してください。
- Add a description:タスクの詳細を記載します。
- assignee:タスクの担当者を設定します。
- Label:タスクの種類を分類するためのラベルを設定します。
入力完了後、右下のCreateをクリックします。
③作成したissue(タスク)が、プロジェクト画面の一覧に表示されれば完了です。
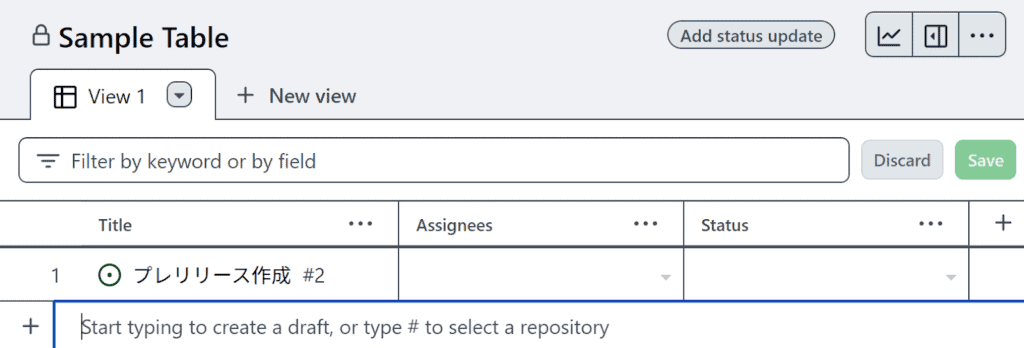
④issue(タスク)の右側にある列から、issueの情報や状態を変更可能です。
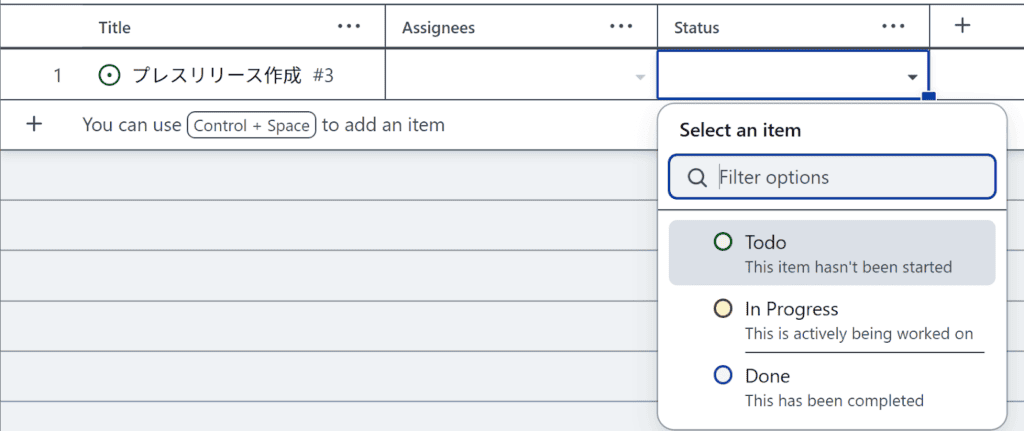
例えば、Statusからタスクの進捗状況を編集できます。issue(タスク)の進捗状況に応じてStatusを変更可能です。
- ToDo:未着手
- in Progress:作業中
- Done:完了
基本的な方法は以上になります。簡単なタスク管理だけであれば、上記の方法で実施可能です。
ただし、GitHubのprojectsに搭載されている機能は限定的なので、プロジェクト管理を十分にできないかもしれません。もし必要な機能がない場合は、必要に応じてカスタマイズしたり、他のツールを併用する必要があります。
GitHubでプロジェクトを管理するメリット
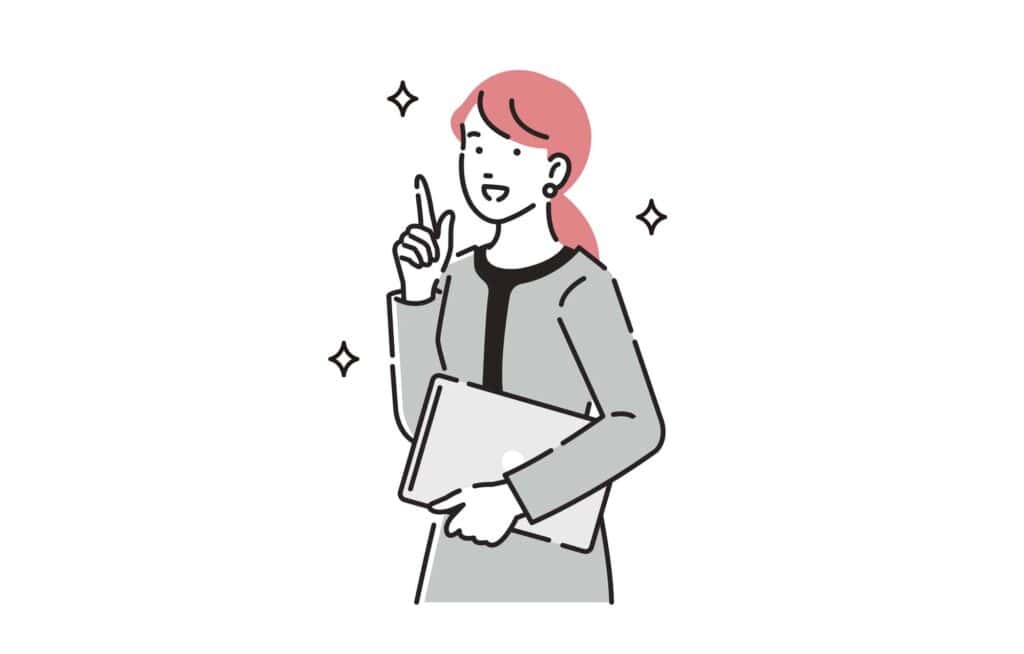
GitHubでプロジェクト管理を実施することには、以下の2つのメリットがあります。
- GitHub内で管理が完結する
- コストを抑えられる
GitHub内で管理が完結する
GitHubでprojectsを利用する最大の利点は、ソースコード管理とプロジェクト管理を一つのプラットフォーム上で完結できることです。通常、システム開発では複数のツールを使用しますが、これらのツールの連携には多くの時間と労力がかかります。
projectsを活用することで、コードのバージョン管理からタスクの進捗管理までを、GitHub内で完結できます。
コストを抑えられる
projectsは、GitHubの基本プランに含まれているため、追加料金が必要ありません。これは予算の限られた小規模チームや個人開発者にとって大きなメリットとなります。
ただし、GitHubアカウント自体には費用が発生する場合があるため、完全に無料というわけではない点は注意しましょう。
GitHubでプロジェクトを管理するデメリット
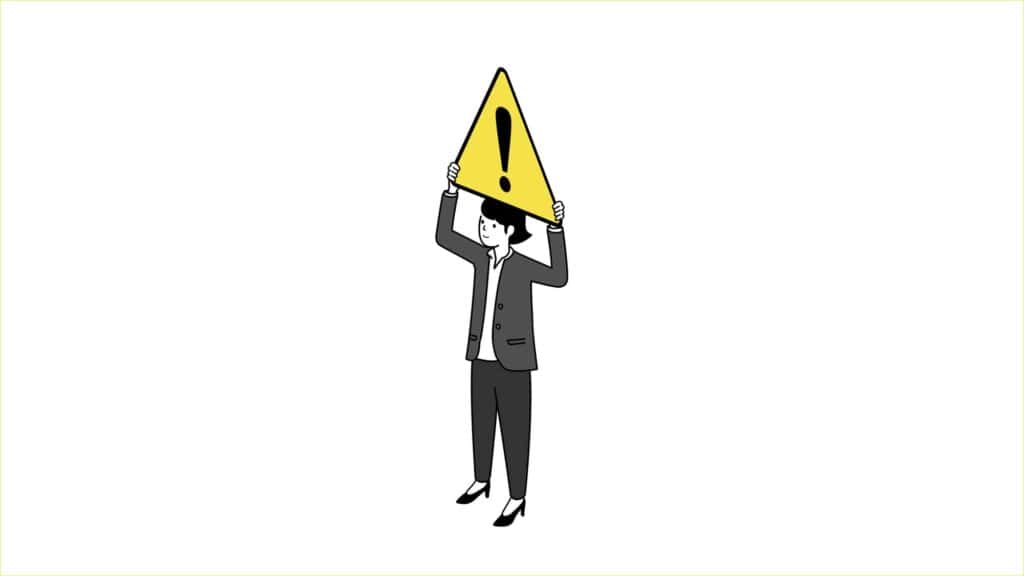
プロジェクト管理をする際に便利なGitHubのprojectsですが、以下のようなデメリットもあります。
- 機能が限定的
- 日本語でのサポートが少ない
- UIが複雑
それぞれのデメリットについて解説します。
機能が限定的
GitHubのprojectsは機能が限定的です。小規模で簡易なタスク管理であれば問題ないかもしれませんが、本格的なプロジェクト管理を実施する場合は、機能不足を感じる可能性があります。
例えば、タスクの優先度、タスクの親子関係、依存関係の設定は標準では搭載されていません。タスクの数が多くなったり、タスクの関係が複雑化すると、プロジェクト全体の把握が難しくなります。
そのため、本格的なプロジェクト管理が必要な企業や大規模なチームの場合は、「Backlog」のような専用のツールを選ぶべきかもしれません。ガントチャートや親子課題など、高度な管理機能を活用することで、効率的なプロジェクト運営が可能になります。詳しくは下記のページをご覧ください。
日本語でのサポートが少ない
GitHubのprojectsは比較的新しいため、日本語の情報が不十分です。そのため、機能の使い方や最適な活用方法を学ぶのに時間がかかり、結果としてプロジェクトの進行に遅れが生じる恐れがあります。
これは特に、英語が得意でないメンバーがいるチームにとって大きな課題となるでしょう。
UIが複雑で使いづらい
GitHubのprojectsは、他のプロジェクト管理ツールに比べてUIが複雑であることが特徴です。この複雑さは、GitHub自体がエンジニア向けに設計されているという背景に起因しています。
エンジニアにとっては馴染みやすい設計かもしれませんが、非エンジニアのチームメンバーにとっては直感的に使いこなすのが難しい場合があります。例えば、プロジェクトマネージャーやデザイナー、マーケティング担当者などが使用する際に戸惑うかもしれません。
加えて、issueやTableといった馴染みのない名称は、ユーザーを混乱させてしまいます。
これらの問題により、ユーザーが使いこなせるようになるまでに時間がかかったり、操作を誤ったりするかもしれません。
より使いやすく、直感的なUIを求めるチームには、専門のプロジェクト管理ツールの利用をおすすめします。
プロジェクト管理ツールはBacklogがおすすめ
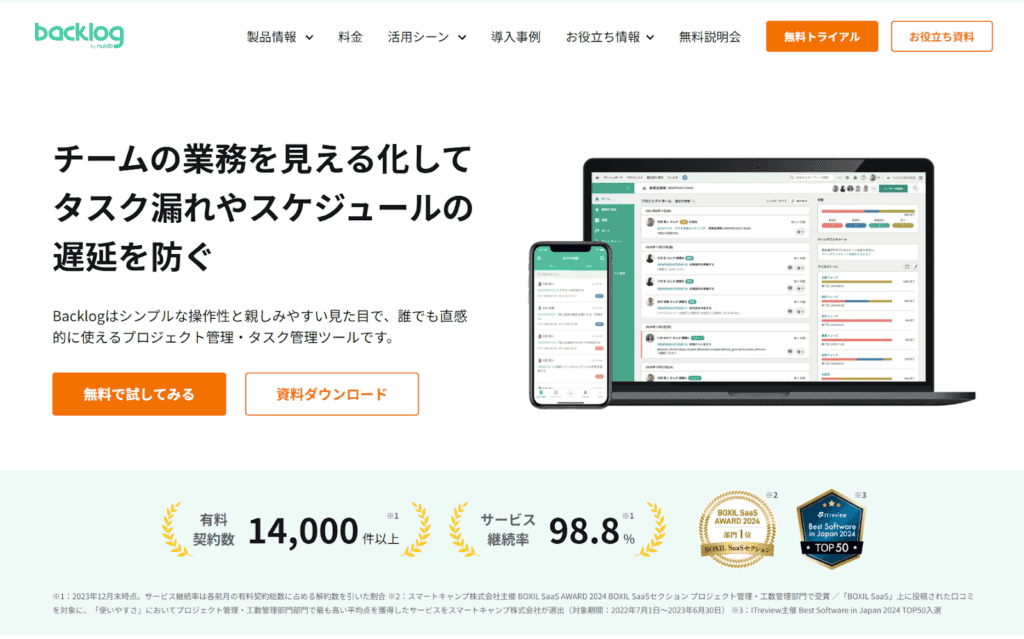
株式会社ヌーラボが提供する「Backlog」は、使いやすさと性能を兼ね備えたプロジェクト管理ツールです。Backlogには以下のような強みがあります。
- 豊富な機能
- 直感的な操作性
- Git機能とタスク管理を統合
- 安心価格
- 充実したサポート体制
それぞれについて、順番に解説していきましょう。
豊富な機能
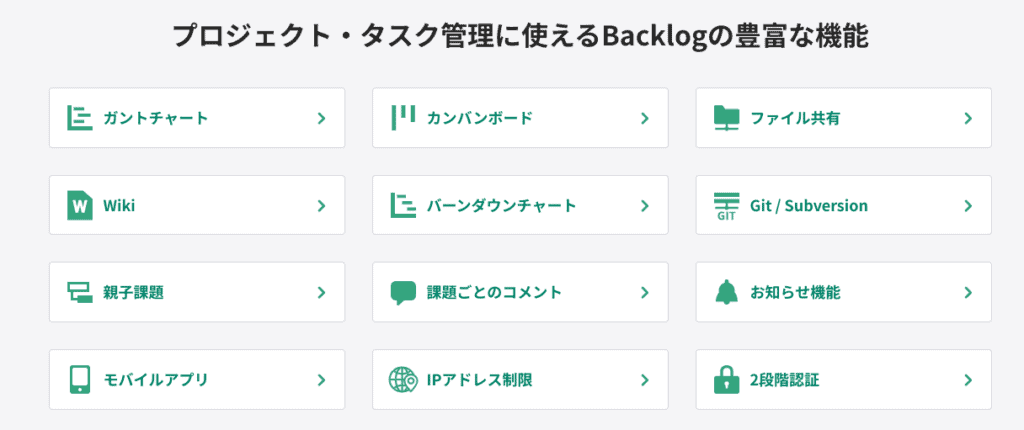
Backlogは、プロジェクト管理に必要な多様な機能を一つのツールに集約しています。そのため、他のツールを併用する必要がありません。プロジェクト管理で利用する機能としては、以下のようなものがあります。
- ガントチャート:プロジェクト全体のスケジュールを視覚化し、リソースの配分や進捗状況を一目で把握。
- カンバンボード:直感的な操作で課題の状態を管理し、プロジェクトの進行を柔軟に調整。
- Git / Subversion:ソースコードやコミット履歴をBacklog上のプロジェクトに紐づけて一元管理。開発の進捗把握やコード差分の確認が容易に。
- バーンダウンチャート:プロジェクトの進捗を可視化し、期限までの作業量を把握して遅延リスクを早期に特定。
- 親子課題:大きな課題を細分化して管理し、複数人での作業分担や進捗管理を効率化。
- メンバーの権限管理:社内外のメンバーに適切な権限を設定し、セキュリティを強化。
- Wiki:プロジェクトメンバー間でナレッジを共有。
より詳しく知りたい方は、こちらのページをご覧ください。
関連機能:Git / Subversion | 機能 | Backlog
参考:機能一覧 | Backlog | チームで使うプロジェクト管理・タスク管理ツール
直感的な操作性
Backlogの操作性は非常にシンプルで直感的です。複雑な操作を覚える必要がなく、誰でも簡単に使いこなせるのがBacklogの大きな魅力です。
例えば、ボード機能ではドラッグ&ドロップでタスクの状態を簡単に変更できます。これにより、タスクの進捗状況を視覚的に把握し、効率的に管理可能です。
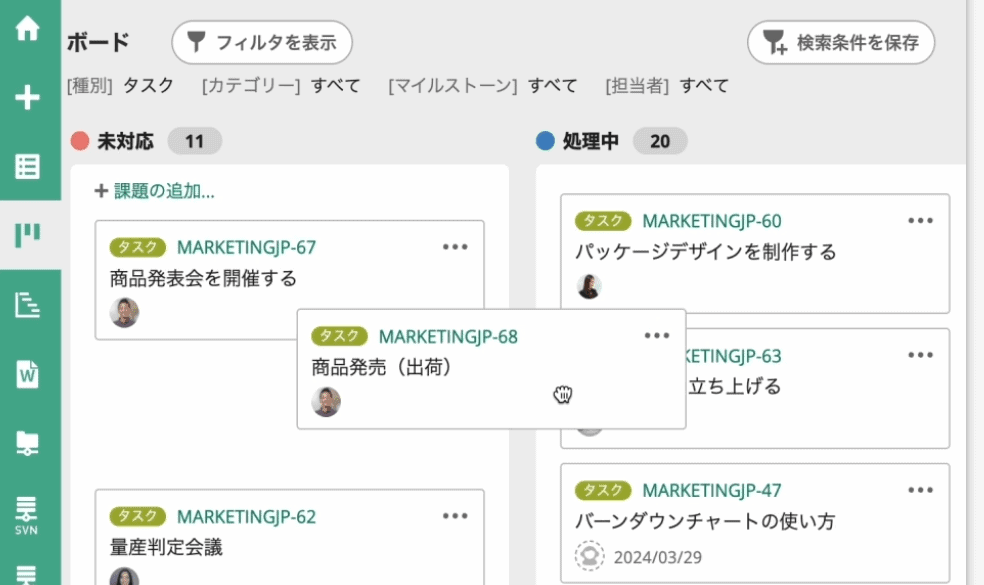
また、ガントチャート機能を使えば、プロジェクト全体のスケジュールを一目で確認できます。タスクの修正や変更も簡単にできるため、日々のタスク管理を効率的に実施可能です。
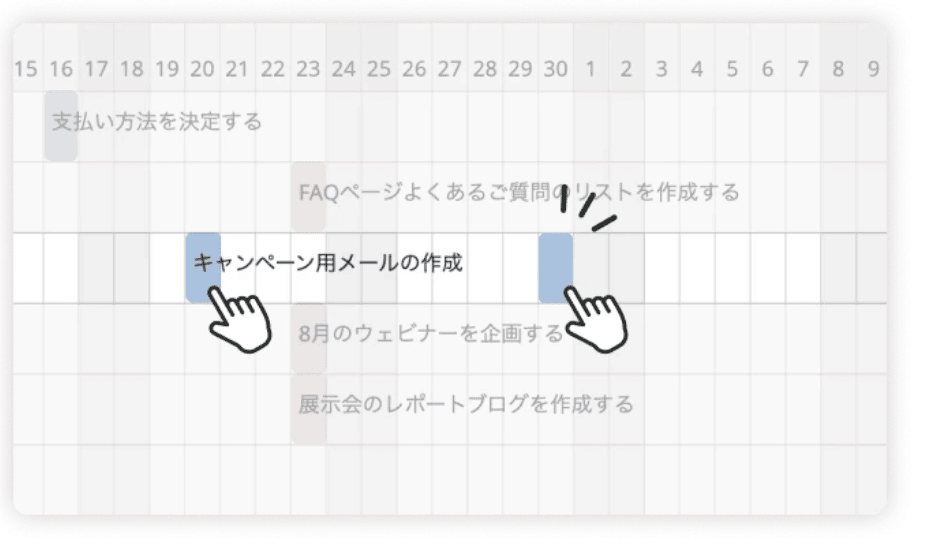
このような使いやすいデザインは、業務効率を向上させるだけでなく、学習コストを抑えることにもつながります。使いこなせるまでにかかる学習時間も短く済むため、スムーズな導入が実現できるでしょう。
Git機能とタスク管理を統合
BacklogのGit機能を活用することで、ソースコード管理とタスク管理を統合し、プロジェクトの進捗を可視化できます。具体的には、以下のようなことが可能です。
1. プロジェクトの進捗とソースコードの一元管理
ソースコードやコミット履歴をBacklog上のプロジェクトに紐づけて管理できます。
2. Backlog上での開発進捗の把握
Gitでのコミット時に課題キーを記載しておくと、自動的にBacklogに登録されます。
3. コミット履歴とバージョン間の差分確認
Backlog上でGitの内容を直接確認可能。該当ファイルの修正や追加、ソースコードの差分を表示できます。
Backlogは開発チームと管理チームの連携を強化し、プロジェクト全体の効率的な運営をサポートします。
関連機能:Git / Subversion | 機能 | Backlog
安心価格
シンプルで柔軟性のある料金体系もBacklogの特徴です。Backlogは初期費用が不要で、利用人数に関わらず料金が一定です。
スタンダードプラン以上では、ユーザー数が無制限なので、プロジェクトに関わる社内外のメンバーを気軽に追加できます。このため、予算管理が容易で、チーム拡大の際も安心して利用を継続できます。
また、社内の開発チームだけでなく、外部の協力会社や顧客など、プロジェクトに関わる全てのメンバーを柔軟に招待できる点も大きな強みです。
詳しい料金プランは、下記ページからご確認いただけます。
最適なツールでプロジェクト管理を成功させよう!

GitHubのprojectsは、ソースコードの管理からタスク管理まで一貫して開発プロジェクトを管理できるツールです。しかし、複雑なUIや機能性、サポート体制にデメリットを感じる担当者も少なくありません。
使いやすく、十分な機能を備えたツールをお探しなら、「Backlog」がおすすめです。Backlogは以下のような機能を通じて、円滑なプロジェクト進行をサポートします。
| 機能 | 説明 |
|---|---|
| ガントチャート | プロジェクトの全体像を視覚化し、タスクの依存関係や進捗状況を一目で把握。スケジュール調整も容易に行えます。 |
| ボード | 未着手・進行中・完了といったタスクの状態を、ドラッグ&ドロップで直感的に管理。 |
| Git / Subversion | ソースコードやコミット履歴を、Backlog上のプロジェクトに紐づけて一元管理。 |
| 親子課題 | タスクを細分化し、階層構造で管理。 |
| 課題別コメント | タスクごとに議論を集約。関連するコミュニケーションを追跡しやすく、情報の分散を防ぐ。 |
| Wiki | プロジェクト関連のドキュメントを一元管理。チーム内での知識共有や引継ぎが円滑に実施可能。 |
| ファイル共有 | タスクに関連するファイルを一箇所に集約。チーム内での情報共有を容易に。 |
| バーンダウンチャート | プロジェクトの進捗を視覚化。期限までの作業量を把握し、遅延リスクを早期に特定できる。 |
| アクセス制限 | IPアドレスによるアクセス制御で、外部からのアクセスをブロック可能。 |
職種やITリテラシーにかかわらず、誰でも簡単に使い方を覚えられるように設計されています。そのため、比較的短期間での習熟、社内への浸透が可能です。
ご興味のある方は、まずは30日間の無料トライアルをご利用ください。実際に体験していただいた上で、Backlogの導入をご検討いただけます。
また、下記リンクでは、Backlogの基本機能、利用事例や料金プラン、セキュリティやサポート体制を解説した資料を配布しております。ご興味のある方は、ぜひこちらもご覧ください。
こちらもオススメ:

プロジェクト管理とは?目的や項目、管理手法について徹底解説! | Backlogブログ
プロジェクト管理の基本や主な項目を紹介。CCPMやWBSなどのプロジェクト管理の代表的な手法やプロジェクト管理全体の流れを解説。これからプロ…
backlog.com