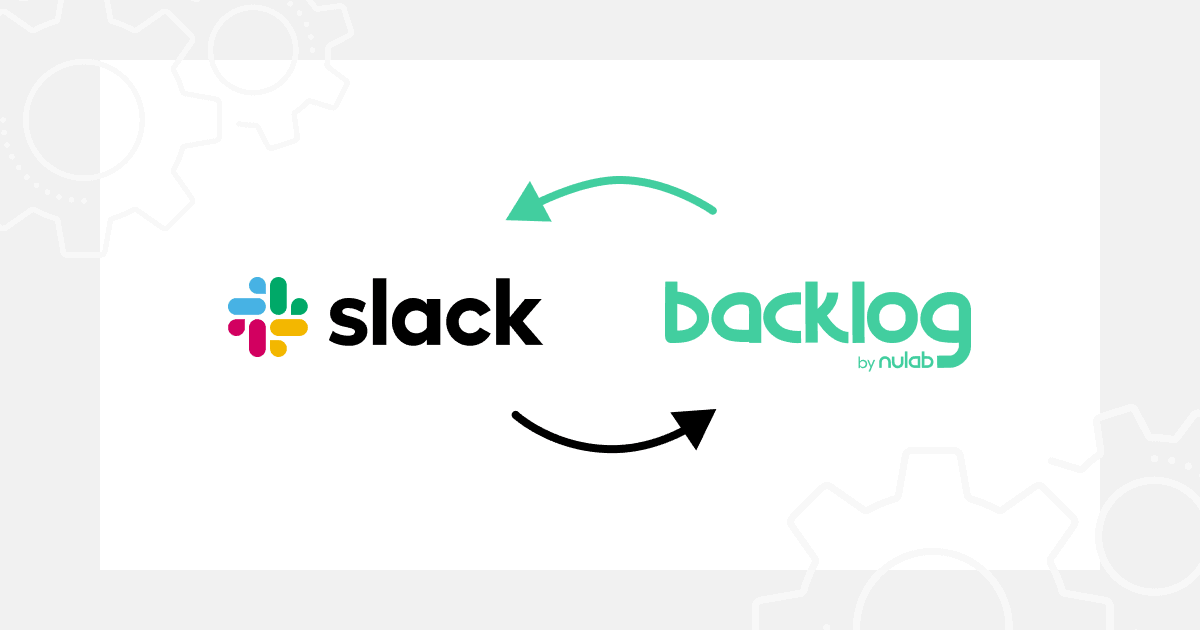
いつもBacklogをご利用いただきありがとうございます。
SlackとBacklogをご利用いただいている皆様に朗報です。
今回のリリースで連携機能を強化し、SlackからBacklogに課題を追加したり、通知設定の管理をできるようになりました。
目次
✨新機能の内容
SlackとBacklogの連携機能を強化し、新しく以下2つの機能を追加しました。
- SlackからBacklogに課題を追加できる機能
- Slackで通知設定を管理できる機能
今まで通りBacklogでの課題追加や更新をSlackに通知することも可能です。
💁♀️新機能の使い方
BacklogのSlackアプリをSlackに追加するには、まず機能を有効にする必要があります。
すでにBacklogのSlackアプリを追加されている場合も、新機能をご利用いただくには、再インストールする必要があります。下記のボタンから行ってください。
1.SlackからBacklogに課題を追加する
SlackからBacklogに課題を追加する方法は3つあります。
■メッセージショートカットで課題を作成
メッセージショートカットを使えば、簡単な操作で、Slackの投稿内容からBacklogの課題を作成できます。課題の詳細には、投稿の内容と投稿へのリンクが記載されます。
課題に添付したいSlackの投稿にマウスカーソルを合わせたら、投稿の右上の「︙」(その他)をクリック。開いたメニューから「その他のメッセージショートカット」をクリックしてください。ショートカットの一覧が表示されますので、検索欄に「Backlog」と入力します。「Add Issue」というショートカットをクリックすると、課題の情報を入力するダイアログが表示されます。画面の指示に従って課題の情報を入力して、右下の「課題を追加」ボタンを押すと追加完了です。
 Slackの投稿とURLは、詳細欄に自動で入力されます
Slackの投稿とURLは、詳細欄に自動で入力されます
■グローバルショートカットで課題を作成
Slackの入力欄の左下「+」をクリックして、「Backlog」と入力します。「Backlog で Add Issue」というショートカットが表示されますので、クリックすると、課題の情報を入力するダイアログが表示されます。画面の指示に従って課題の情報を入力して、右下の「課題を追加」ボタンを押すと追加完了です。
■/backlogコマンドで課題を作成
Slackに「/backlog add」と投稿します。課題の情報を入力するダイアログが表示されますので、画面の指示に従って課題の情報を入力して、右下の「課題を追加」ボタンを押すと追加完了です。
2.Slackで通知設定を管理する
これまではBacklogのプロジェクト設定画面から通知設定を追加/編集する必要がありました。今回のリリースで、通知したいSlackチャンネル上から管理できるようになりました!
「/backlog link」と投稿してみましょう。現在のチャンネルに通知を投稿するプロジェクトの一覧と、現在のチャンネルへの通知を設定できるプロジェクトの一覧が表示されます。
■通知を受け取る場合
プルダウンで受け取り先となるプロジェクトを選択し、チャンネルとBacklogを接続してください。
■通知を止めたい場合
接続中のプロジェクトの一覧から、通知を止めたいプロジェクト名の右にある「解除」ボタンを押してください。
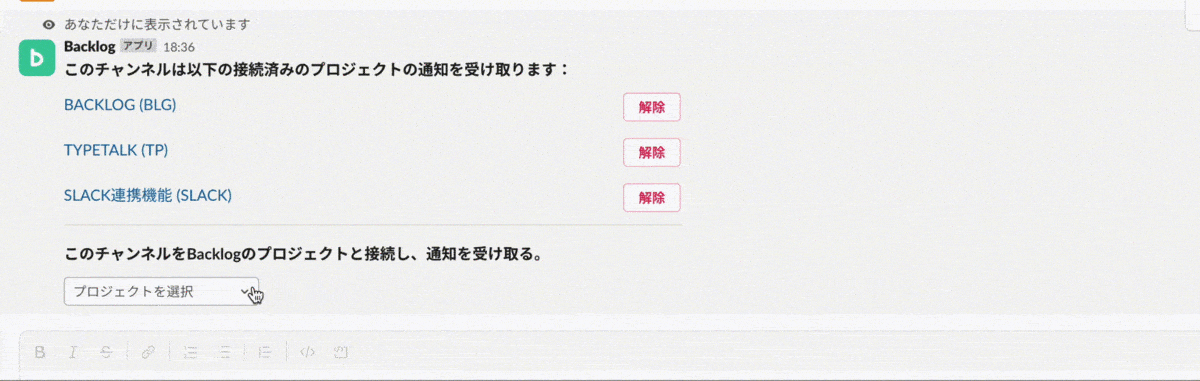 「/backlog link」と投稿すると、通知設定を管理できます
「/backlog link」と投稿すると、通知設定を管理できます
終わりに
詳しい使い方や連携の設定方法についてはヘルプセンターをご参照ください。
今後も連携機能の強化や改善を進め、サービス向上に努めていきたいと考えています。連携に関するご要望がありましたら、ぜひBacklogの連携に関するページのリクエストフォームからお送りください。オンラインコミュニティーでもご要望やアイデアを受け付けております。
それでは、今日も楽しいBacklogライフを!