いつもBacklogをご利用いただきありがとうございます。
この度、Box、Google ドライブ、Dropbox、OneDriveに保存されているファイルを、Backlogの課題にリンクすることができるようになりました。
目次
リリース内容詳細
外部ファイル連携が可能に
Backlogの課題に、外部のストレージサービスに保存されているファイルへのリンクを追加できるようになりました。この機能によって、課題に関連するファイルへ直接アクセスすることができます。
また、ストレージサービス側でファイルの場所が更新された場合でも、Backlogの課題に追加したリンクは変更せずにアクセス可能なため、ファイルの保存場所がわからなくなるといった事態を防ぐことができます。
 課題にファイルの情報を集約できます。
課題にファイルの情報を集約できます。
新機能の使い方
Backlogの課題に外部ストレージサービスに保存されているファイルをリンクする方法は3つあります。
(1) 課題詳細画面右上の「・・・」(その他の操作)ボタンから追加する
課題詳細画面の右上の「・・・」(その他の操作)ボタンをクリック。開いたメニューの「ファイルをリンク」にマウスカーソルを当てると、リンク可能な外部サービスが表示されます。リンクしたいファイルが保存されているサービスを選択し、表示されたダイアログでファイルを選択してください。
ファイルがリンクされると、課題詳細画面の「リンクしたファイル」にファイルが表示されます。
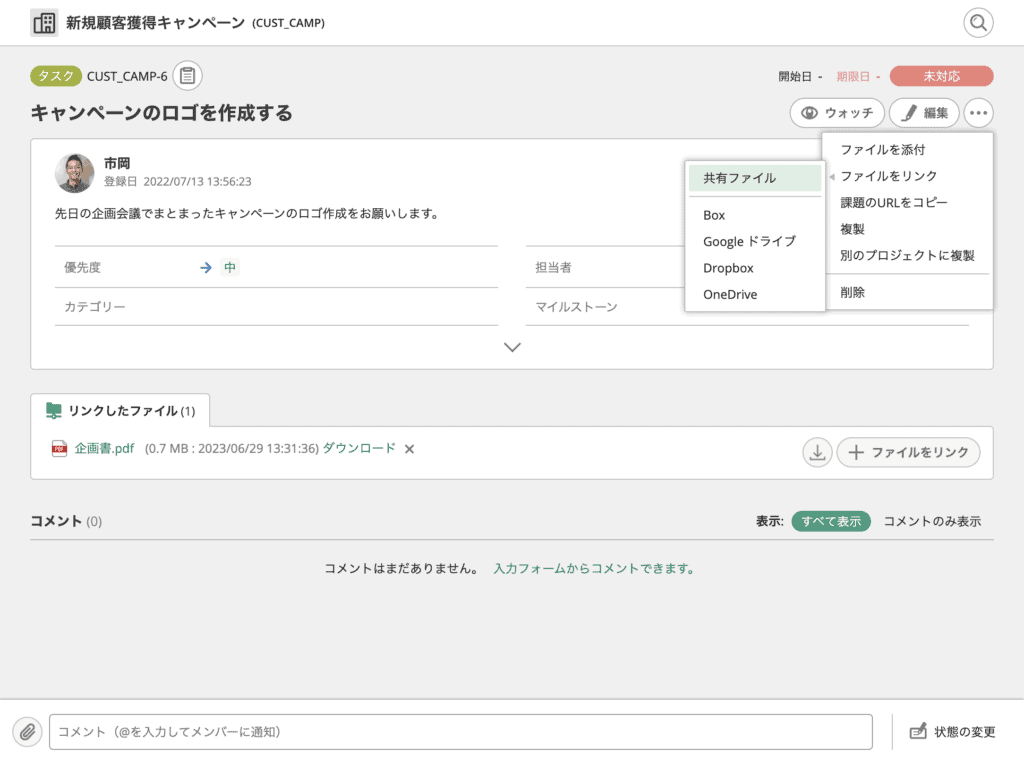 課題詳細画面の上部のメニューから追加できます。
課題詳細画面の上部のメニューから追加できます。
(2) 課題詳細画面の中段の「リンクしたファイル」欄から追加する
課題に1つ以上のファイルがリンクされている場合、課題詳細画面の中段に「リンクしたファイル」が表示されます。
「リンクしたファイル」の右上の「ファイルをリンク」ボタンをクリックすると、リンク可能な外部サービスが表示されます。「・・・」(その他の操作)ボタンの場合と同様に、サービスを選択して、リンクしたいファイルを選択してください。ファイルが課題にリンクされて、「リンクしたファイル」に表示されます。
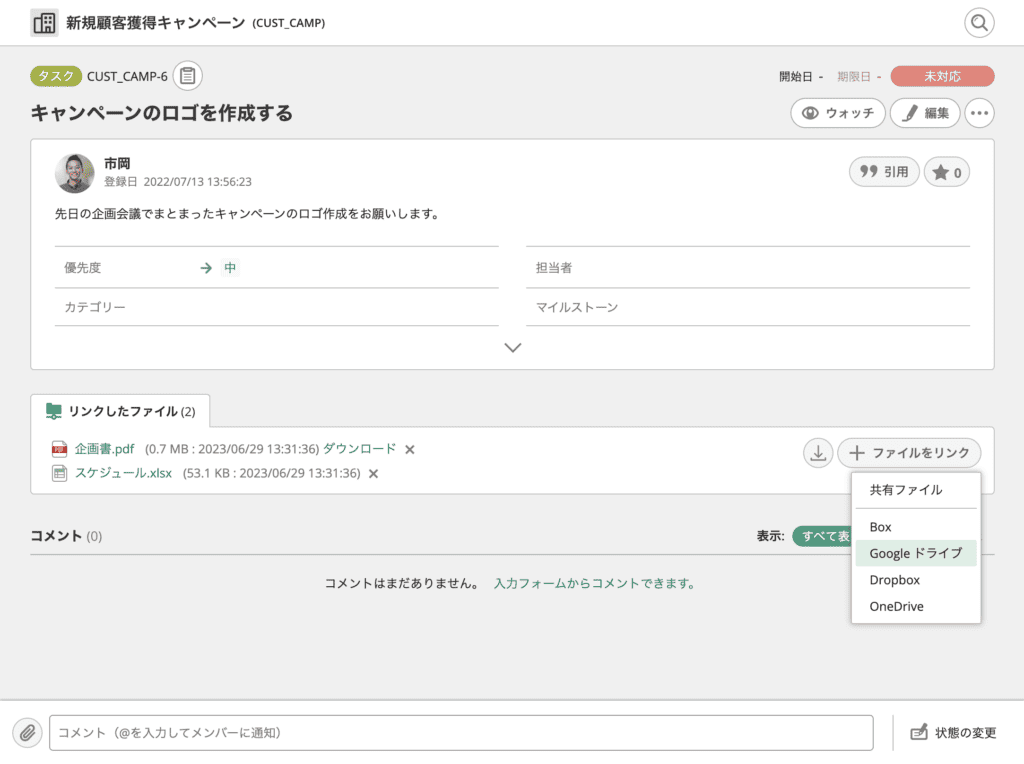 すでにファイルがリンクされている場合、「リンクしたファイル」欄が表示からも追加できます。
すでにファイルがリンクされている場合、「リンクしたファイル」欄が表示からも追加できます。
(3) 課題詳細やコメントの本文に追加する
課題詳細やコメントの入力欄左下に「ファイルをリンク」ボタンを追加しました。のアイコンをクリックすると、リンク可能な外部サービスが表示されます。サービスを選択し、表示されたダイアログでリンクしたいファイルを選択すると、入力欄にファイルへのリンクが挿入されます。ファイルへのリンクを含んで、課題詳細やコメントを保存すると、そのファイルが課題にリンクされます。
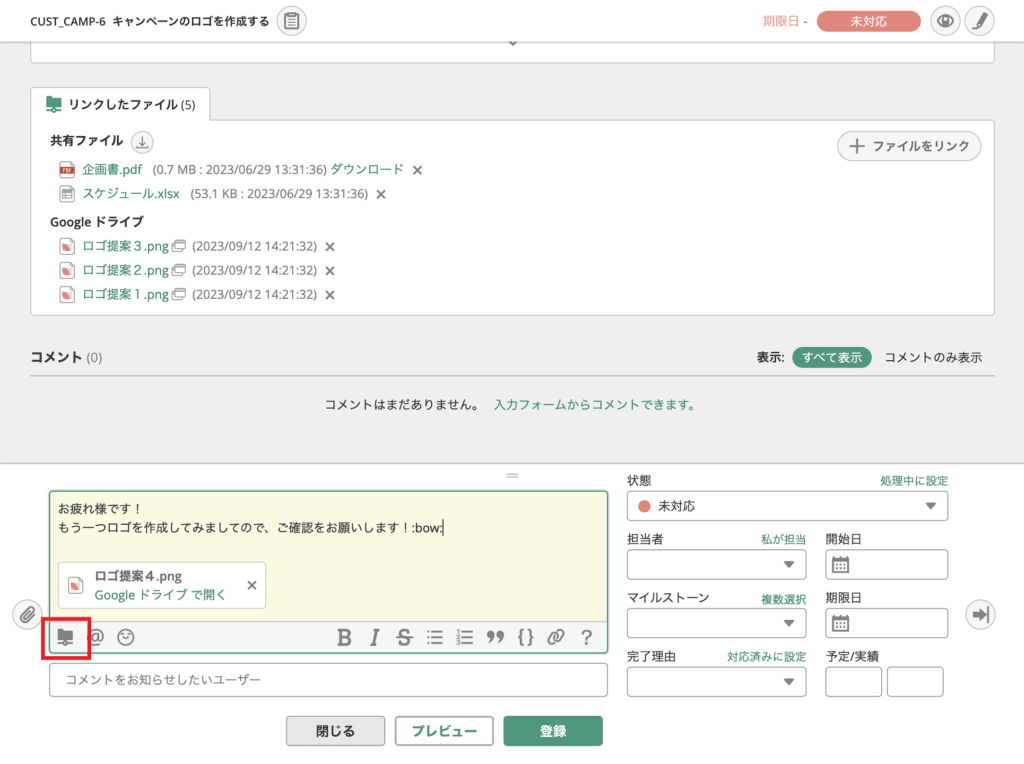 リンクはコメントや課題詳細に埋め込むこともできます。
リンクはコメントや課題詳細に埋め込むこともできます。
詳しい使い方についてはヘルプセンターをご参照ください。
課題から共有ファイルへリンクする
https://support-ja.backlog.com/hc/ja/articles/360036147053
おわりに
今回はBacklogの課題に、外部のストレージサービスに保存されているファイルへのリンクを追加できるようになったリニューアルの情報をお届けしました。
今後も、さらに便利にヌーラボのサービスを利用いただけるよう、アップデートを続けていきます。それでは、今日も楽しいBacklogライフを!