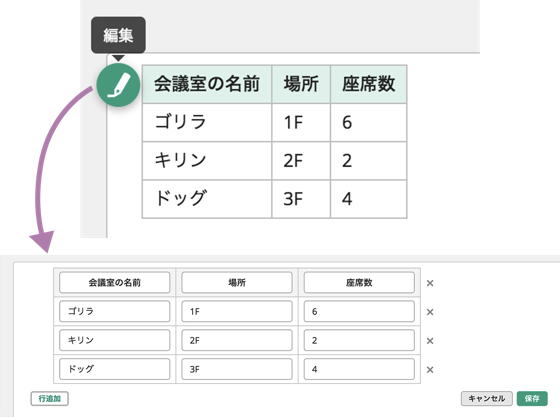実践編ページを読みやすくする
Wiki が提供するテキスト整形機能のうち、良く使われるものを紹介します。
見出し
ページ内の文章量が多い場合、見出しをつけると読みやすくなります。
行の先頭に「#」と書くと、その行は見出しとして表示されます。# のあとには半角スペースが必要です。「##」と書くと1段下の見出し、「###」と書くと2段下の見出しとして表示されます。
以下のテキストを「テスト」ページの内容にコピペして、「確認」ボタンを押してください。
# 設計
この機能は、Web アプリとバッチの両方を修正する必要がある。
## Web アプリ
Web アプリの修正内容。
## バッチ
バッチの修正内容。
# 実装
実装中に気づいたこと。
Wiki サービスによっては、見出しを書くと、そのページの見出し一覧が自動的に表示されます。Backlog の Wiki では、右サイドバーに見出し一覧が表示されます。
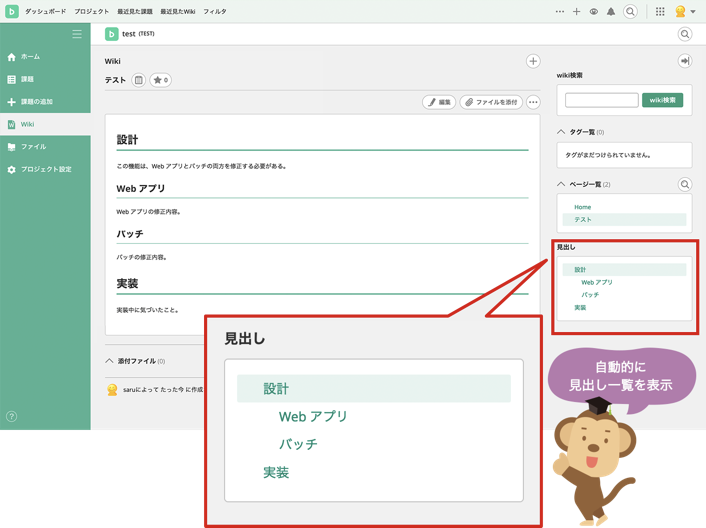
箇条書き
Wiki は、箇条書きを見やすく表示する機能を持っています。Backlog の Wiki では、先頭に「・」がついた箇条書きと、「1.」「2.」「3.」がついた箇条書きをサポートしています。
行の先頭に「*」と書くと、その行は先頭に「・」がついた箇条書きとして表示されます。* のあとには半角スペースが必要です。また、「*」の前に半角スペースを4個書くと1段下の項目として表示されます。
行の先頭に「1.」と書くと、その行は先頭に「1.」がついた箇条書きとして表示されます。1. のあとには半角スペースが必要です。それ以降の項目は「2.」「3.」と書いても、「1.」「1.」と書いても構いません。表示する際に、この数字は自動的に修正されます。
以下のテキストを「テスト」ページの内容にコピペして、「確認」ボタンを押してください。
# 入社時ガイダンス
* 配属先の説明
* 初期設定の説明
* PC のセットアップ
* プリンタの設定
* 社内手続きの説明
* 勤怠管理
* 会議室予約
## PC のセットアップ手順
1. OS のセキュリティアップデートを実行する
2. アンチウィルスソフトをインストールする
3. 職場標準のソフトウェアをインストールする
1. Web ブラウザ
1. オフィスソフト
1. 開発ツール
画像の埋め込み
Wiki は、ページ内に画像を埋め込む機能も持っています。文章だけで説明するには難しいことでも、画像を埋め込むことでわかりやすくなります。
 という形式で、指定された URL の画像を埋め込むことができます。Alt 文字は、画像が読み込めなかった場合に、代わりに表示される文字です。
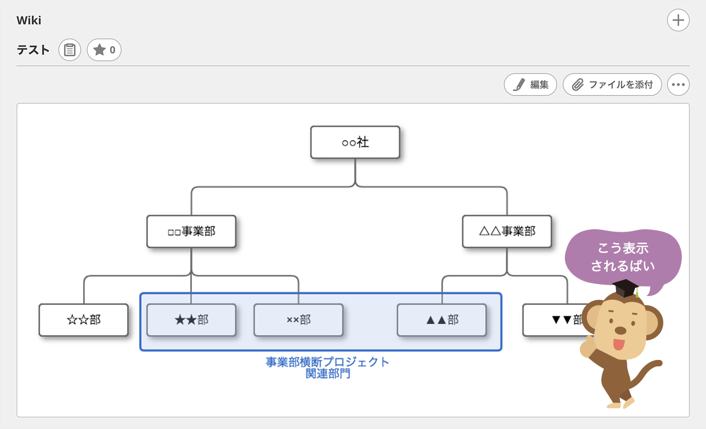
表
Wiki では表を書くこともできます。箇条書きではうまく表現できないようなことは、表で書いてみましょう。
文字を | で区切って書くと、表として表示されます。タイトル行の次には、|---|---|---| のように中身が - のみの行(区切りに見える行)を書く必要があります。数字の列を右寄せしたい場合は、2番目の表のように、区切りの最後に : を書いてください。
| 会議室の名前 | 場所 | 座席数(左寄せ) |
|--------------|------|------------------|
| ゴリラ | 1F | 6 |
| キリン | 2F | 2 |
| ドッグ | 3F | 4 |
| 会議室の名前 | 場所 | 座席数(右寄せ)|
|--------------|------|-----------------:|
| ゴリラ | 1F | 6 |
| キリン | 2F | 2 |
| ドッグ | 3F | 4 |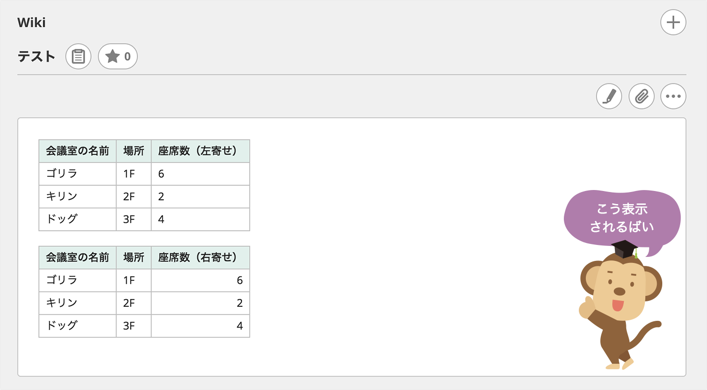
Backlog 記法の場合は、一度作った表を簡単に修正することができます。表の上にマウスカーソルを置くと、表の左上に編集ボタンが表示されます。この編集ボタンをクリックすると、セルごとの入力欄が表示され、セルを直接編集できるようになります。行の追加・削除も可能です。