実践編ページを追加する
ここからは、実際に Wiki を編集する方法を説明します。まずは、新しいページを追加してみましょう。
STEP 1Home ページの編集画面に移動する
「チュートリアル:テキスト整形のルールを確認する」と同じく、Home ページの右上にある鉛筆のアイコンをクリックして、ページの編集画面に移動します。
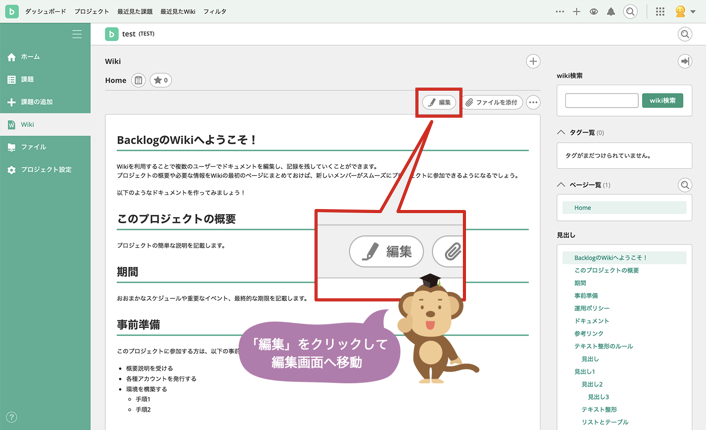
ページの編集画面は次のように表示されます。
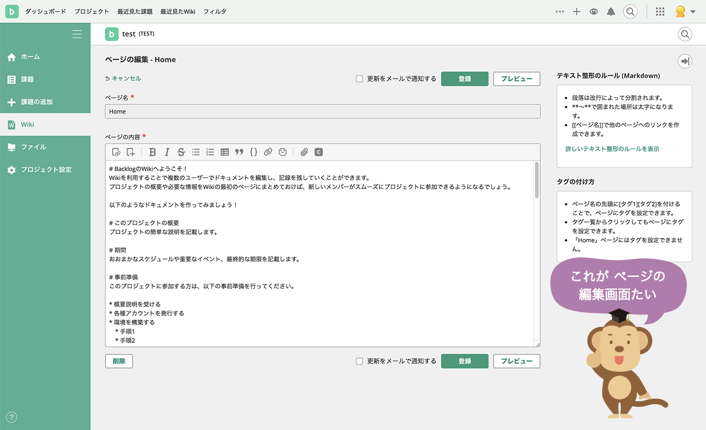
Tips
新しくスペースを作った場合、Home ページには Wiki の使い方のヒントが書かれていますので、一度お読みください。読み終わったら、このヒントは削除してかまいません。Home ページの内容はみんなが見るため、使いやすいようにどんどん書き換えましょう。
STEP 2[[]]で囲まれたタイトルを書く
今回は「テスト」という名前のページを追加してみましょう。ページの内容欄の一番最後に、以下の2行を書き足してください。
# チュートリアル
これは[[テスト]]です。書き終わったら、画面下の「登録」ボタンを押して保存します。
STEP 3リンクになっているタイトルをクリックする
保存すると、ページの最後に以下のような表示が追加されたはずです。「テスト」の部分が、リンクになっています。

このリンクをクリックしてみましょう。ページ名「テスト」は自動的に入力された状態で、ページの新規作成画面が表示されます。
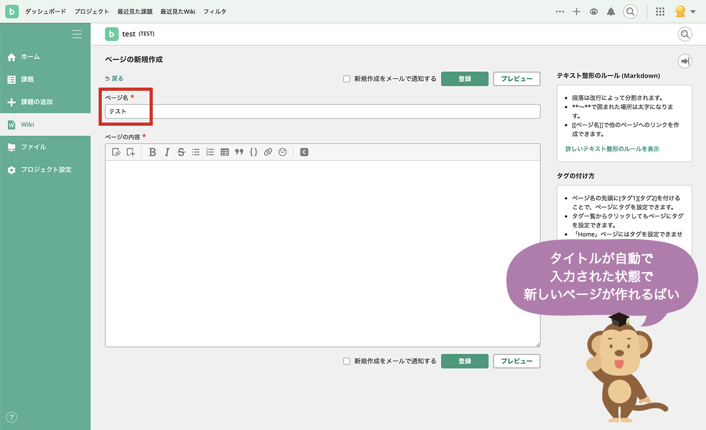
STEP 4ページを作成する
ページの内容を入力して、画面下の「登録」ボタンを押すと、ページが作成されます。以下の文章をコピペして、「登録」ボタンを押してみてください。
これはテストページです。
Wiki では文章の一部を **強調** したり ~~打ち消し~~ したりできますし、
* こういう
* 箇条書き
もできます。登録に成功すると、以下のようなページが表示されるはずです。
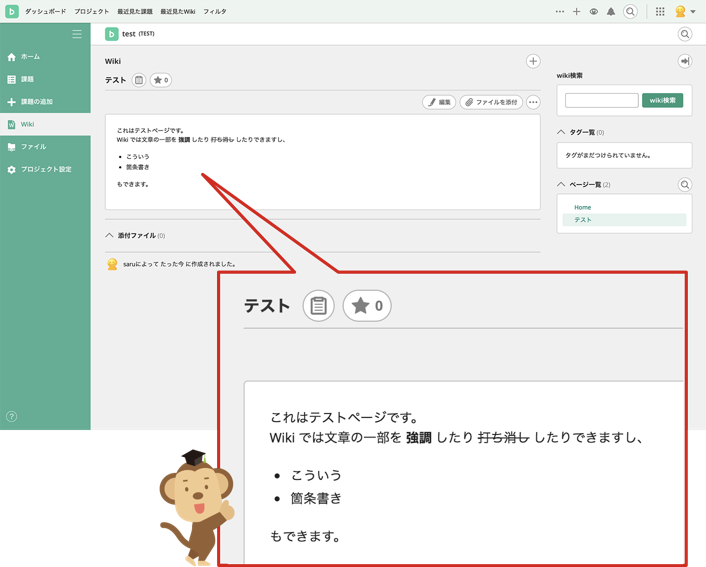
これで、 「Home ページからリンクされている、新しいページ」 を作ることができました! 一度 Home ページに戻って、「テスト」ページに行けることを確認してみてください。今度は、すでに「テスト」ページがあるので、リンクをクリックしても編集画面は表示されません。
Tips
ここで紹介した方法以外に、画面右上の「+」アイコンからページを新規作成することもできます。ただし、その方法で作ったページは、作成直後は他のページからリンクされていません。見つけやすくするためには、あとからリンクを追加する必要があります。


