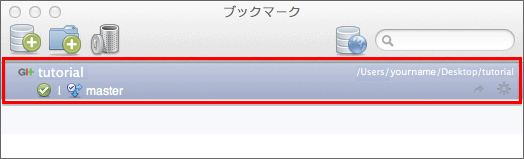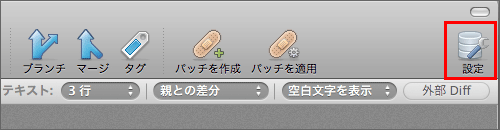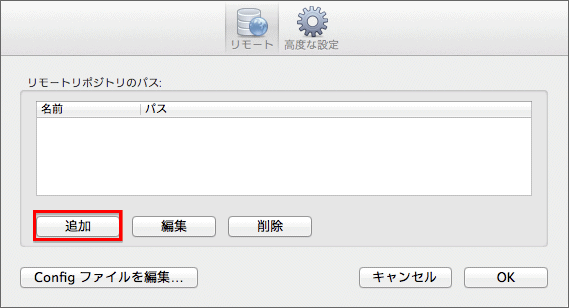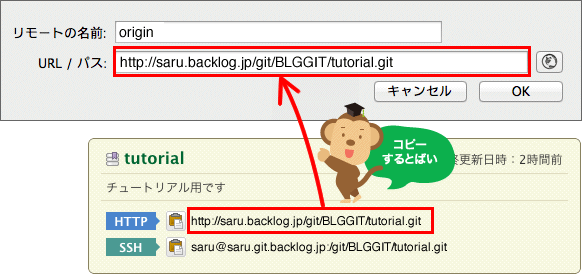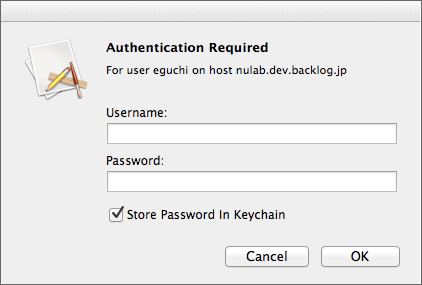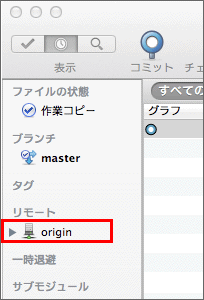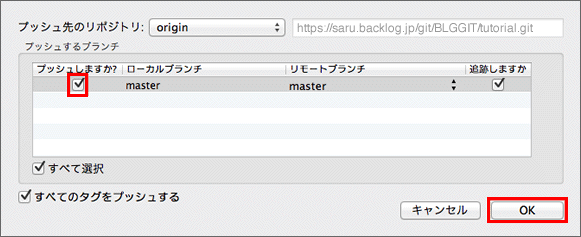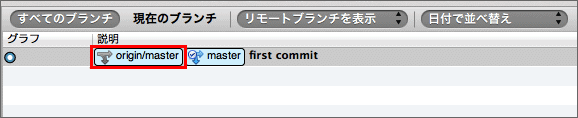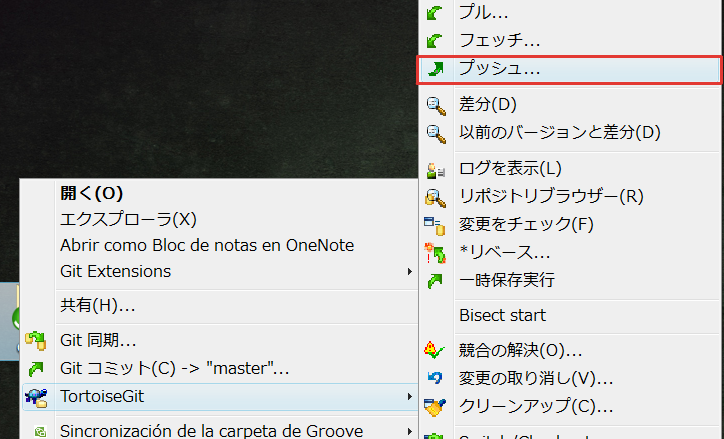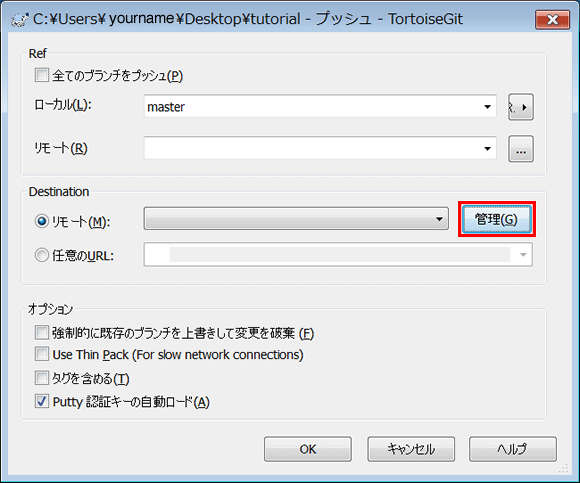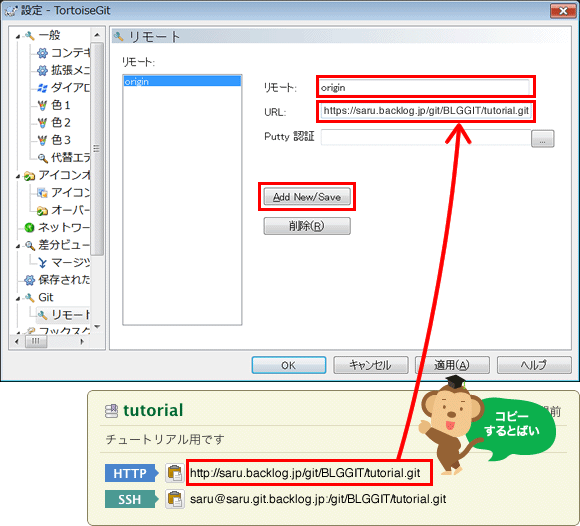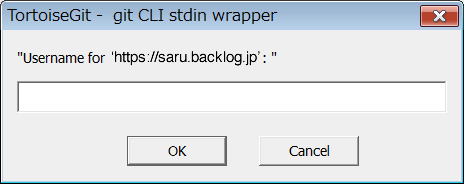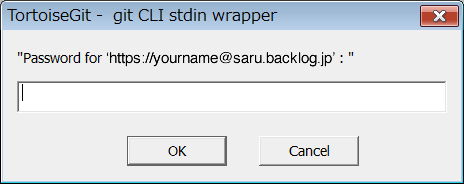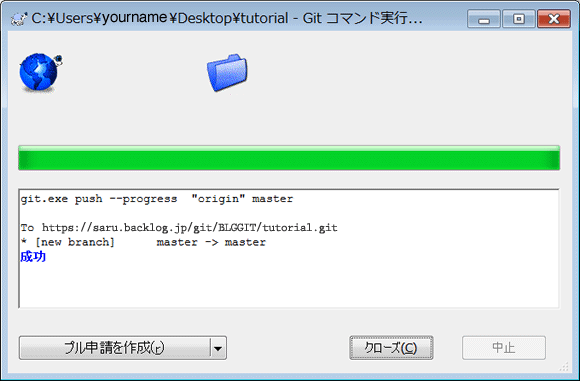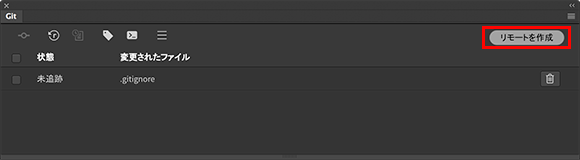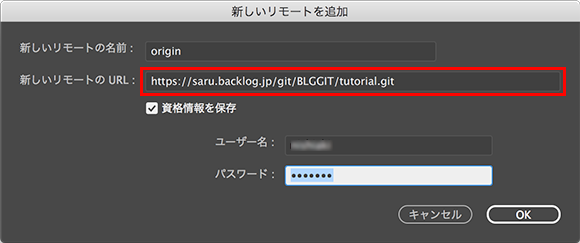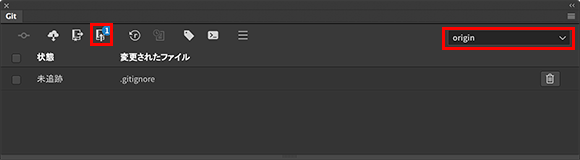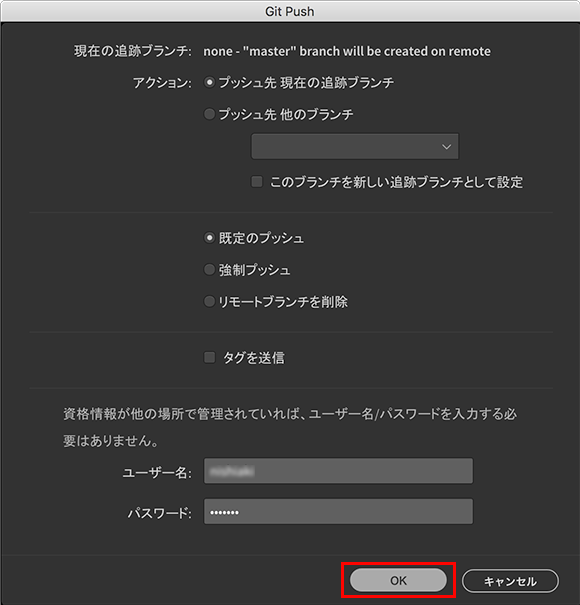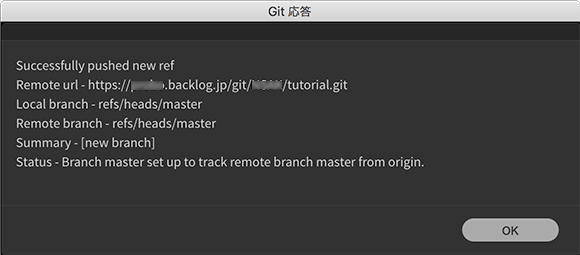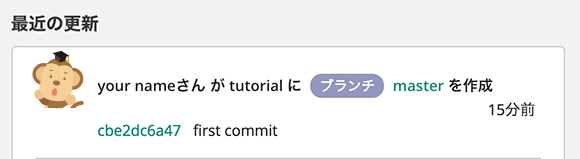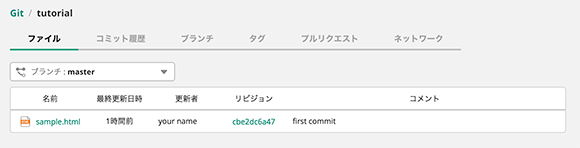チュートリアル2 リポジトリの共有 リモートリポジトリにプッシュする
「チュートリアル Gitの基本」で作成したローカルリポジトリ「tutorial」をプッシュしましょう。
コンソール
リモートリポジトリにローカルリポジトリの履歴をpushしましょう
リモートリポジトリのアドレスは名前を付けて記録しておくことができます。記録しておくと、pushするときには毎回長いリモートリポジトリのアドレスを入力する必要がなくなります。
まずは「origin」という名前でリモートリポジトリを登録してからpushを行います。
リモートリポジトリを追加するには、remoteコマンドを使用します。<name>は登録名、<url>はリモートリポジトリのURLを指定します。
$ git remote add <name> <url>
次のコマンドを実行して、前のページで作成したリモートリポジトリのURLをoriginという名前で登録します。
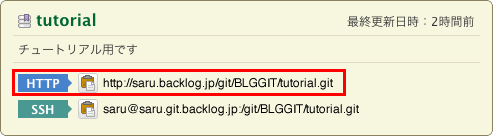
$ git remote add origin
https://[your_space_id].backlog.jp/git/[your_project_key]/tutorial.git
リポジトリをプッシュするには、pushコマンドを使用します。<repository>はプッシュ先のアドレス、<refspec>はプッシュするブランチを指定します。ブランチについては発展編で詳しく説明します。
$ git push <repository> <refspec>...
次のコマンドを実行してリモートリポジトリoriginにコミットをpushします。実行オプションで-uを指定すると、次回以降はそのブランチ名の指定を省略できます。ただし、一番最初、空のリモートリポジトリにpushするときはリモートリポジトリ名やブランチ名を省略できません。
途中でユーザ名とパスワードを求められるので、Backlogのユーザ名(メールアドレス)とパスワードを入力してください。
$ git push -u origin master
Username: <メールアドレス>
Password: <パスワード>
Counting objects: 3, done.
Writing objects: 100% (3/3), 245 bytes, done.
Total 3 (delta 0), reused 0 (delta 0)
To https://nulab.backlog.jp/git/BLG/tutorial.git
* [new branch] master -> master
BacklogのGitのページを開いてください。最近の更新にプッシュの項目が追加されています。

リポジトリのファイル一覧には、pushしたリポジトリのファイルが追加されました。
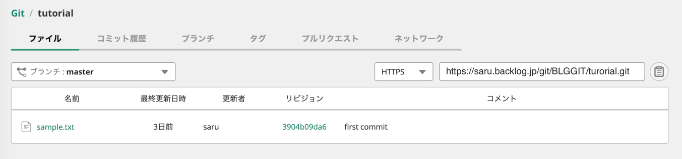
次はこのリモートリポジトリばクローンするばい!