エンタープライズインストールガイド 2.2.0
はじめに
このガイドでは、Dockerを利用してBacklogエンタープライズ
Ver.2をインストールする方法をご案内します。
インストールを開始する前に、サーバーや関連ソフトウェアなどがシステム要件を満たしていることをご確認ください。
システム要件
サーバー
ハードウェア
| 仕様 | |
|---|---|
| メモリ | 16GB |
| ハードディスク | 30GB Backlogに保存したいデータ量やファイル、リポジトリサイズ等に応じて増量してください。 |
| CPU | 2.4GHz, 4core |
OS
Dockerが対応しているOS
(https://docs.docker.com/engine/install/)
ソフトウェア
AWS CLI (Command Line Interface)
バージョン2.x
Docker
バージョン20.10.0以上
ミドルウェア
データベース
MySQL 5.7
MySQL 8.0
SMTPサーバー
SMTP認証なしでメールを送信できるSMTPサーバー
サービス利用要件
ウェブブラウザー
- Windows
- Microsoft Edge最新版
- Mozilla Firefox最新版
- Google Chrome最新版
- Mac OSXの場合
- Apple Safari最新版
- Mozilla Firefox最新版
- Google Chrome最新版
作業手順
事前準備
Backlogをインストールするために必要なものを用意します。
ここではLinux環境へのインストールを例として記述します。
SSL証明書を用意
Backlogでは通信にHTTPSを使用します。あらかじめ、サーバーに配置する
- SSL証明書
- 秘密鍵ファイル
をご用意ください。
AWS CLIをインストール
AWS CLIのインストーラーをダウンロード、インストールします。
curl "https://awscli.amazonaws.com/awscli-exe-linux-x86_64.zip" -o "awscliv2.zip"
unzip awscliv2.zip
sudo ./aws/installAWS
CLIのインストールに関する詳細は以下のAWS公式ガイドをご覧ください。
https://docs.aws.amazon.com/ja_jp/cli/latest/userguide/cli-chap-getting-started.html
Dockerをインストール
yumリポジトリを追加して、Dockerをインストールします。
sudo yum install -y yum-utils
sudo yum-config-manager \
--add-repo \
https://download.docker.com/linux/centos/docker-ce.repo
sudo yum install docker-ce docker-ce-cli containerd.io docker-buildx-plugin docker-compose-pluginDockerを自動起動するよう設定します。
sudo systemctl enable dockerDockerを起動します。
sudo systemctl start dockerDocker Composeをインストールします。
sudo curl -L https://github.com/docker/compose/releases/download/v2.18.1/docker-compose-linux-x86_64 \
-o /usr/local/bin/docker-compose
sudo chmod +x /usr/local/bin/docker-composeDockerのインストールに関する詳細は、詳しくは以下のサイトもご覧ください。
LinuxでDockerを利用する場合
Amazon Linux 2でDockerを利用する場合
データベース(MySQL)を用意
Backlogのデータを保存するデータベース(MySQL)を用意します。
Amazon
RDSなどのIaaSを利用したり、Backlogのインストール先と同じサーバーなど、任意のサーバーにインストールしたものを利用できます。
my.cnfには以下の設定を追加してください。
MySQL 8.0の場合
[mysqld]
sql_mode="NO_ENGINE_SUBSTITUTION"
default_authentication_plugin=mysql_native_passwordMySQL 5.7の場合
[mysqld]
max_allowed_packet = 16M
character-set-server=utf8mb4
sql_mode = "NO_ENGINE_SUBSTITUTION"
[mysql]
default-character-set=utf8mb4
[client]
default-character-set=utf8mb4SMTPサーバーを用意
Backlogからメールを送信するためのSMTPサーバーを用意します。
SMTP認証なしでメールを送信できるSendmail、Postfixなど、Red Hat
Enterprise
LinuxやCentOSに標準でインストールされるSMTPサーバーが利用できます。
Backlogをインストール
次の手順でBacklogをインストールします。
- データベースを作成
- SSL証明書を配置
- 環境設定ツールを起動
- Backlogを起動
稼働環境の設定
データベースを作成
データベースサーバーにBacklog用のデータベースとデータベースユーザーを作成してください。
| 推奨値 | |
|---|---|
| データベース名 | backlog |
| データベースユーザー名 | backlog |
データベース名、ユーザー名は任意の値を設定できます。
SSL証明書を配置
SSL証明書と秘密鍵をサーバー上の任意のディレクトリに配置します。
mkdir <任意のディレクトリ>
cp <SSL証明書> <任意のディレクトリ>/crt.pem
cp <秘密鍵> <任意のディレクトリ>/key.pem環境設定ツールを起動
まず環境設定ツールのDockerイメージをダウンロードします。
エンタープライズ契約管理サイトに記載されたAWS_ACCESS_KEY_ID、AWS_SECRET_ACCESS_KEYを環境変数に設定してください。
export AWS_ACCESS_KEY_ID="XXXX"
export AWS_SECRET_ACCESS_KEY="XXXX"Dockerにログインします。
aws ecr get-login-password --region ap-northeast-1 | \
docker login --username AWS --password-stdin 019623933850.dkr.ecr.ap-northeast-1.amazonaws.comログインできたら、インストール先のディレクトリにて環境設定ツールを起動します。
下記ではインストール先のディレクトリをbacklog-enterpriseとします。
mkdir backlog-enterprise
cd backlog-enterprise
docker run --rm -it -v $PWD:/work -v $PWD/data:/data -e LANG="ja_JP.UTF-8" \
019623933850.dkr.ecr.ap-northeast-1.amazonaws.com/enterprise-bootstrap:2.2.0対話形式で8つの項目を設定します。Backlogが稼働する環境に応じて設定してください。
特に以下のことに注意してください。
データベースサーバーのホスト名を入力してください。
[例] backlog-db.example.com, 192.168.0.11
> Backlogをインストールしたサーバーと同じ環境のデータベースサーバーを使用する場合は、localhostや127.0.0.1の代わりに10.254.249.1を設定してください。
Backlogエンタープライズのデータベース名を入力してください。
デフォルト値: backlog
> backlog
データベース接続ユーザーのユーザー名を入力してください。
デフォルト値: backlog
> backlog
データベース接続ユーザーのパスワードを入力してください。
>データベースを作成したデータベースの情報を入力してください。
メール送信に使うSMTPサーバーのホスト名を入力してください。環境変数も使えます。
[例] backlog-smtp.example.com, 192.168.0.12
> SMTPサーバーを用意で用意したサーバーの情報を入力してください。Backlogをインストールしたサーバーと同じ環境のSMTPサーバーを使用する場合は、localhostや127.0.0.1の代わりに10.254.249.1を設定してください。
タイムゾーン名を入力してください。
[例] Asia/Tokyo, America/New_York, Europe/London
> タイムゾーン名はデータベースサーバーやSMTPサーバーなど、他のミドルウェアのタイムゾーンと揃えてください。
SSL証明書を格納しているディレクトリを入力してください。
> SSL証明書を配置したディレクトリを”絶対パス”で入力してください。
以上でインストールは完了です。
Backlogを起動
以下でBacklogを起動します。
docker-compose up -d停止する際は以下を実行します。
docker-compose downBacklog初期設定
スペース情報の入力
Backlogを起動したら、まず初期設定をします。初期設定では、ライセンスキーや管理者情報を登録します。
次の初期設定用URLにアクセスしてください。
https://ホスト名/backlog/Setup.actionヌーラボの利用規約を必ずお読みになり、「利用規約に同意する」にチェックしてください。
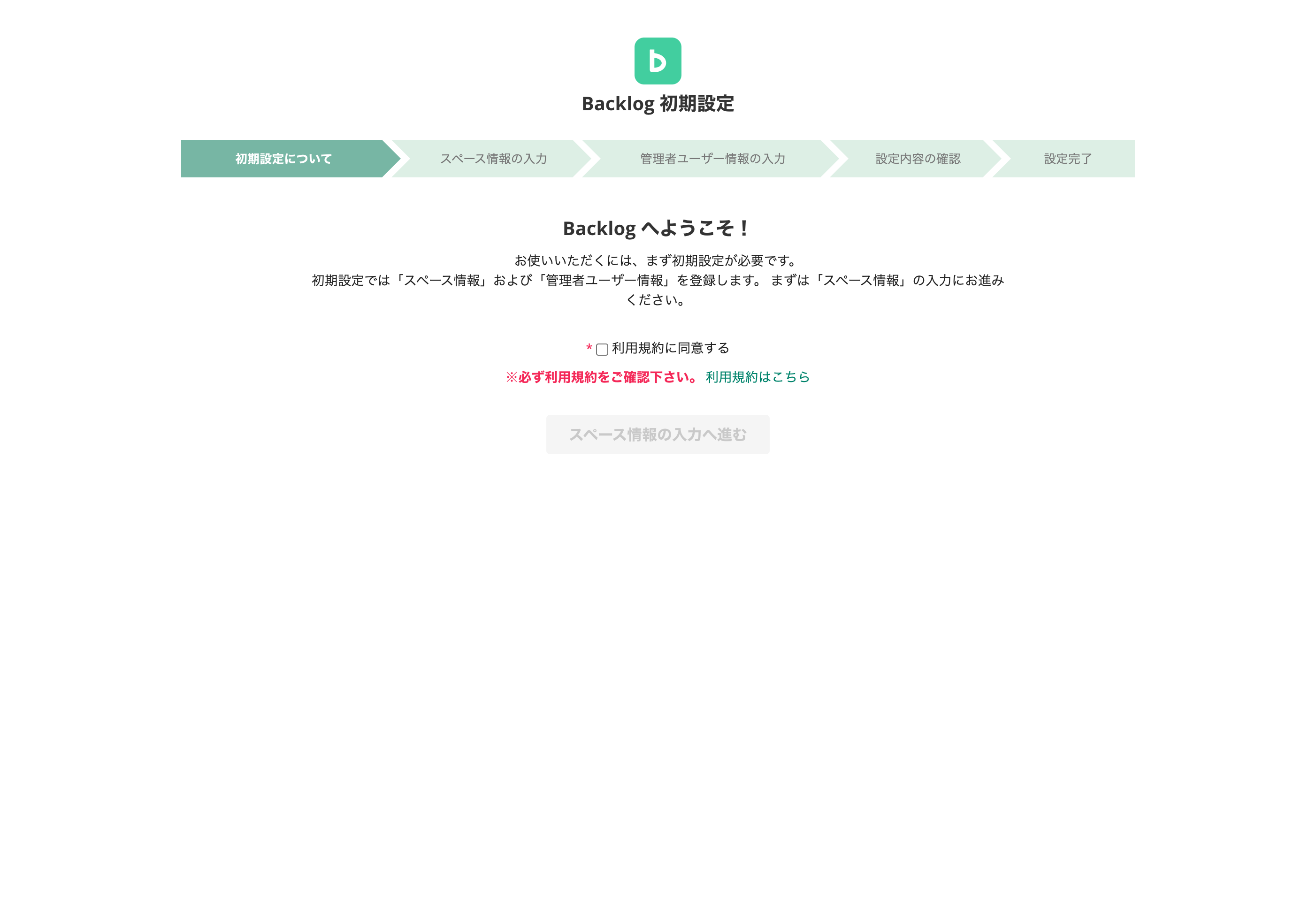
スペース情報の入力
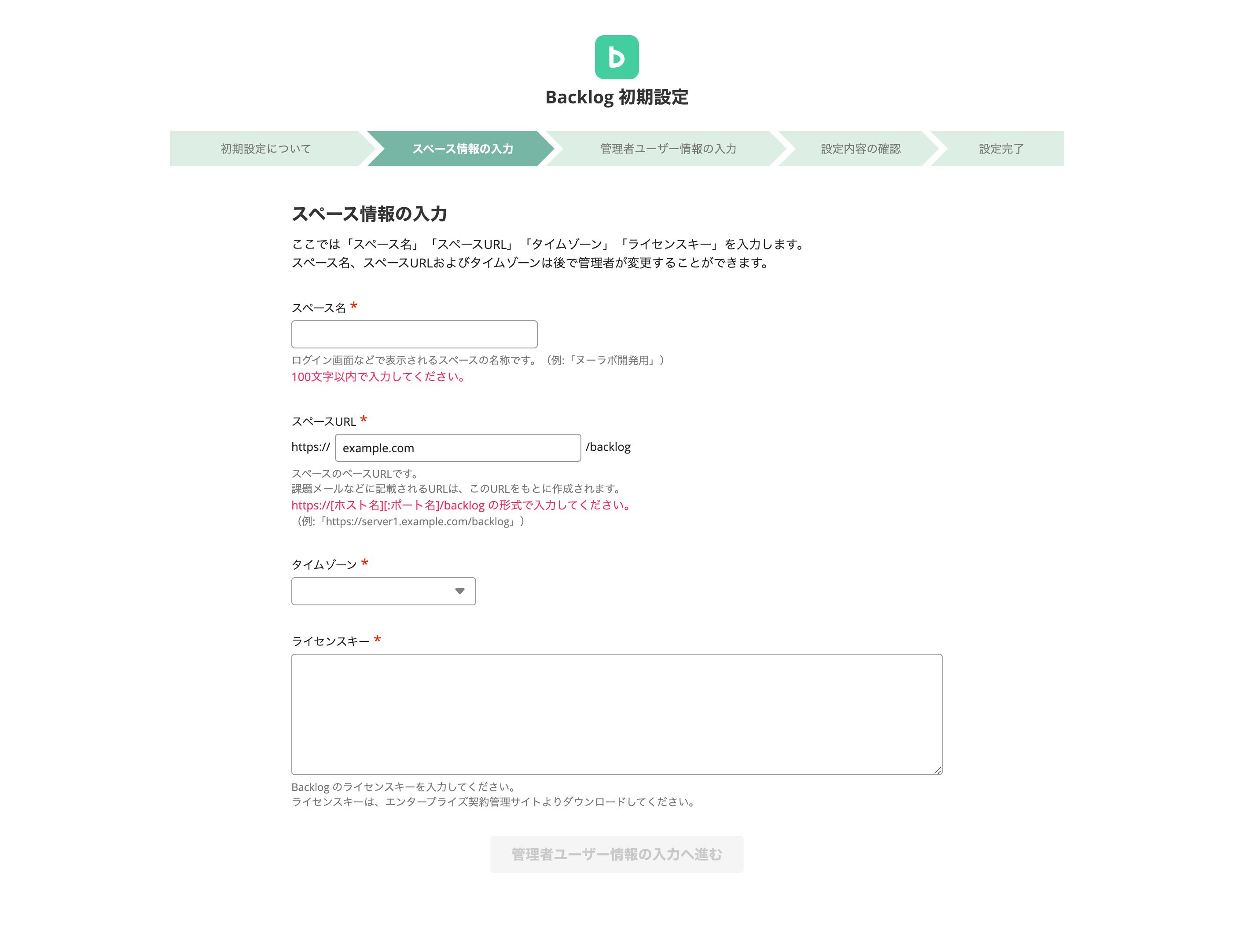
Backlogのスペース名、スペースURL、ライセンスキーを設定します。
- 「スペース名」
- ログイン画面やダッシュボードの上部に表示される、Backlog全体を指す名称を設定します。
- 「スペースURL」
- BacklogにアクセスするためのURLです。課題の通知メールなどに記載するURLはこの設定に基づいて作成します。
- 「ライセンスキー」
- エンタープライズ契約管理サイトに表示されるライセンスキーを入力します。
管理者ユーザー情報の入力
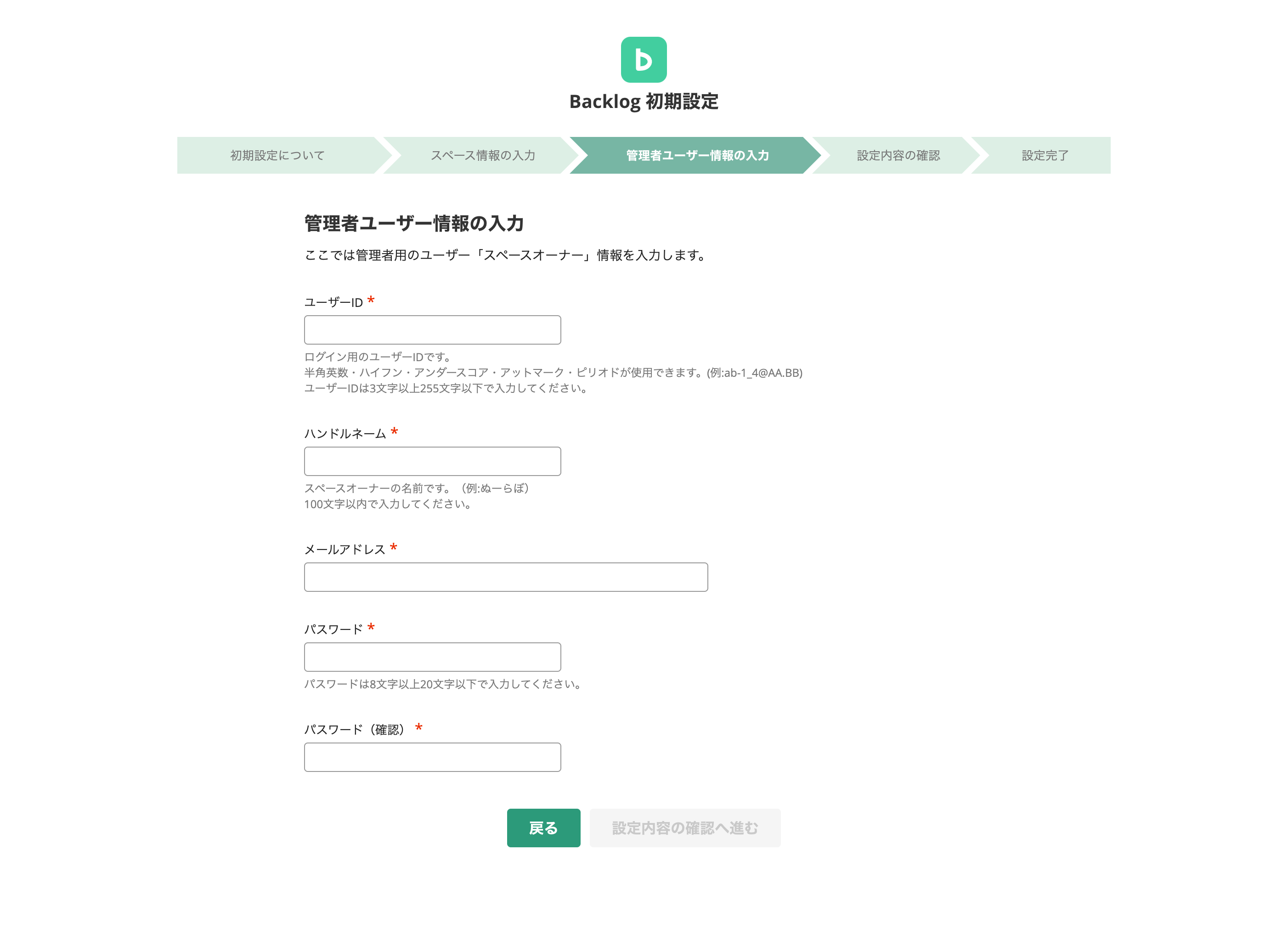
管理者ユーザー(スペースオーナー)の情報を入力します。
スペースオーナーは通常の管理者としての役割のほか、次の機能を利用できます。
- アクセス制限の編集
- ライセンスキーの変更
- スペースオーナーの変更
スペース全体を管理する重要なユーザーなので、メールアドレス等に間違いのないようご注意ください。
利用できる機能の詳細はスペースオーナーガイドをご覧ください。
設定完了
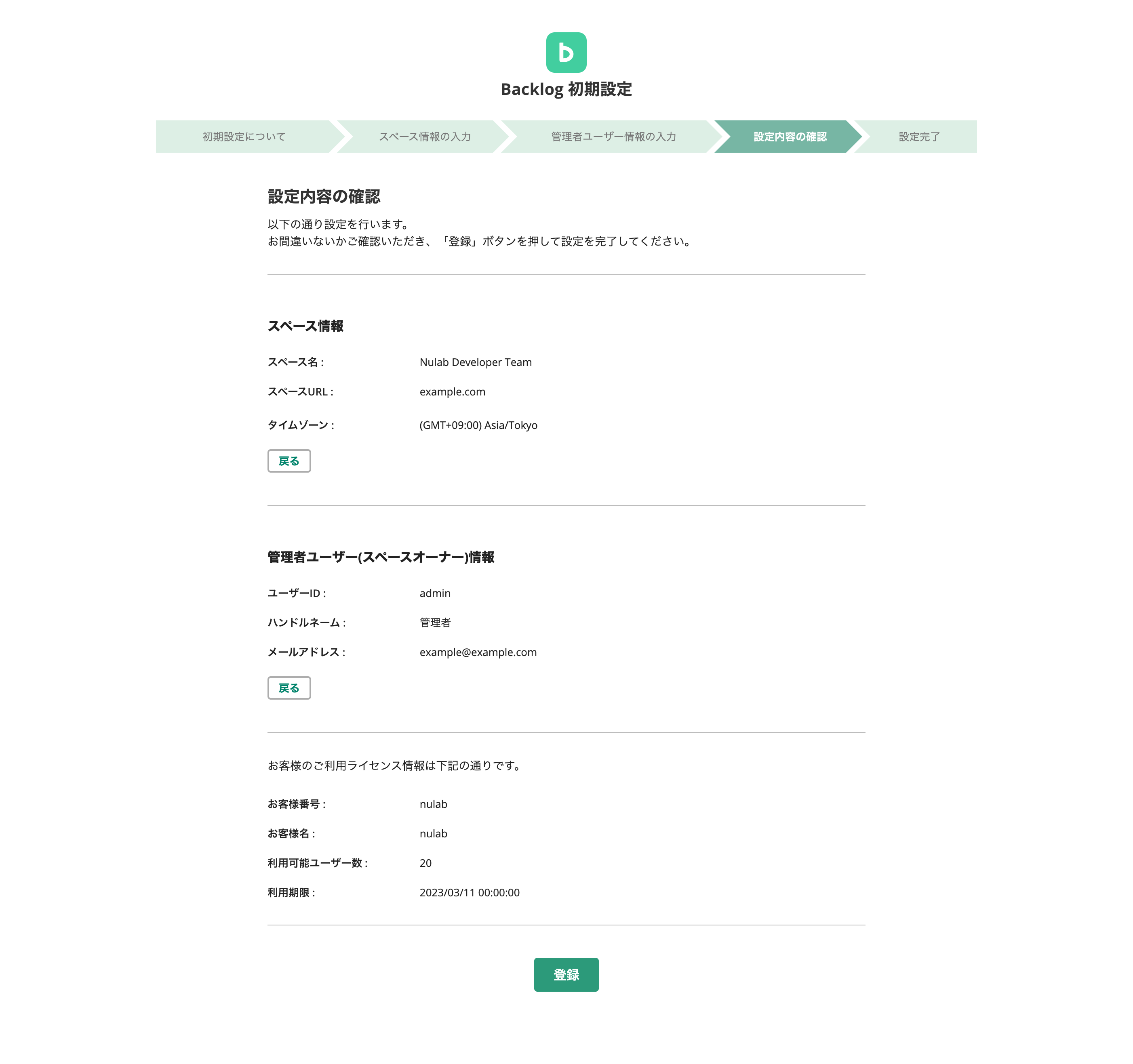
設定内容・ライセンス情報を確認して「登録」をクリックしてください。
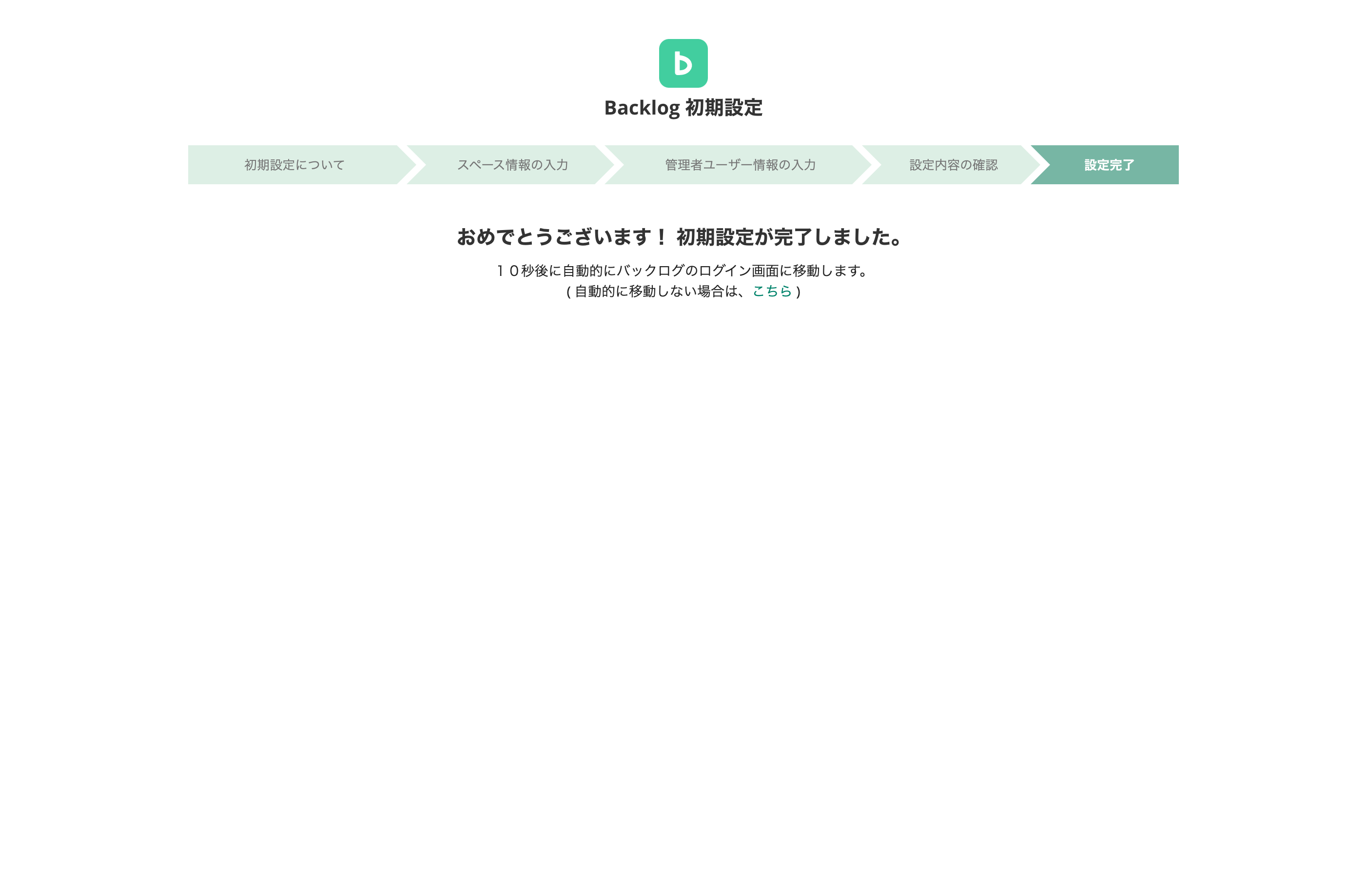
この画面が表示されれば、設定は完了です。
数秒後、自動的にBacklogのログイン画面に移動します。
初期設定が終わったら
商標について
- MySQLとJavaは、Oracle Corporation及びその子会社、関連会社の米国及びその他の国における登録商標です。文中の社名、商品名等は各社の商標または登録商標である場合があります。
- Dockerは、米国及びその他の国におけるDocker, Inc.の商標または登録商標です。
- Amazon Web Services、アマゾンウェブサービス、AWS、AWS CLI、AWSコマンドラインインターフェースは、米国その他の諸国における、Amazon.com, Inc. またはその関連会社の商標です。
- Linuxは、米国およびその他の国におけるLinus Torvaldsの登録商標です。
- Red Hat Enterprise Linuxは、米国およびその他の国におけるRed Hat, Inc.の登録商標です。
- その他記載されている会社名および商品名は各社の登録商標または商標です。