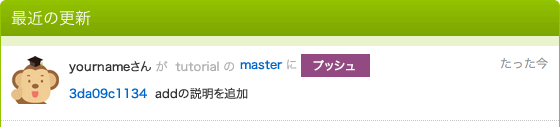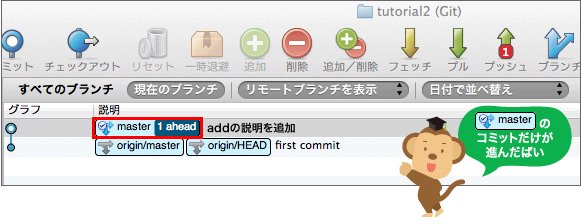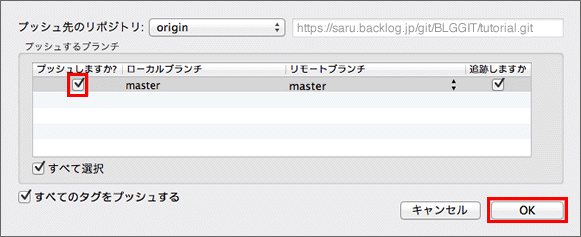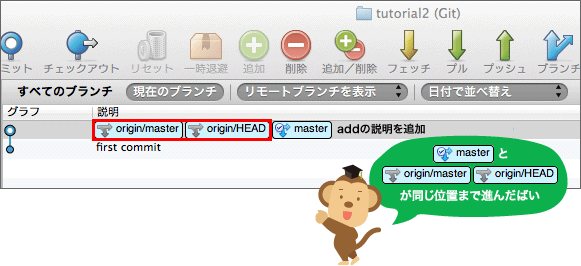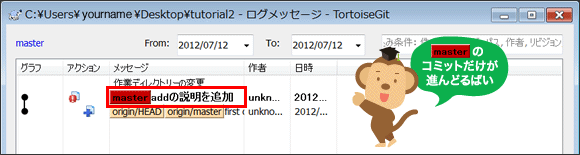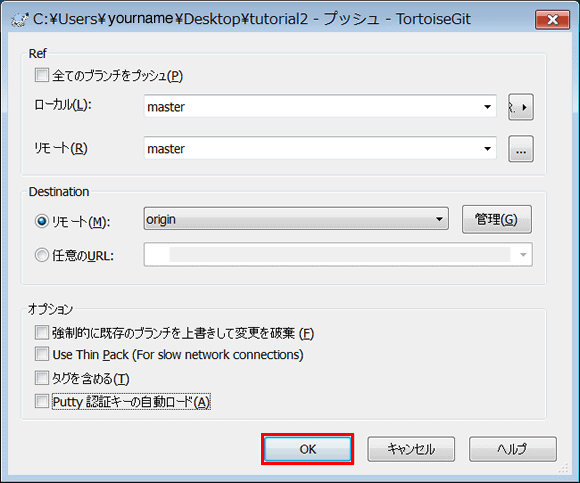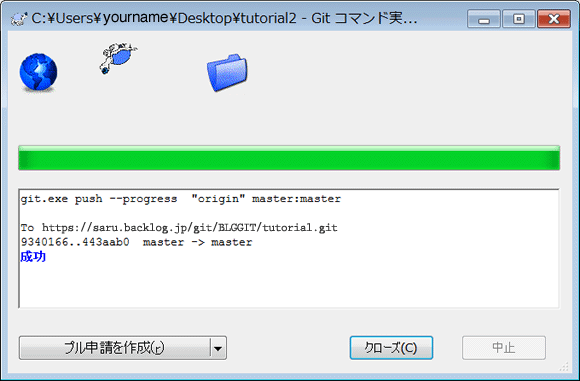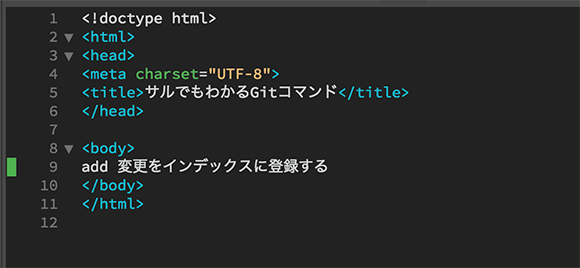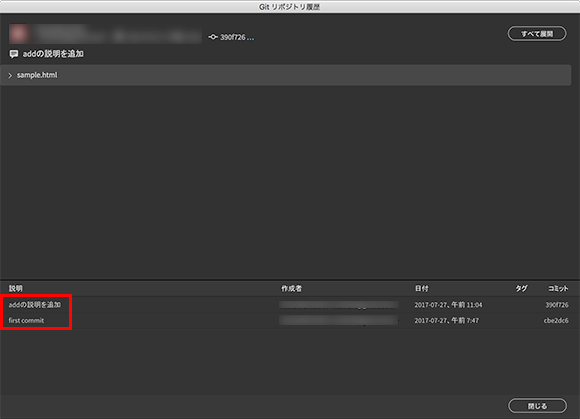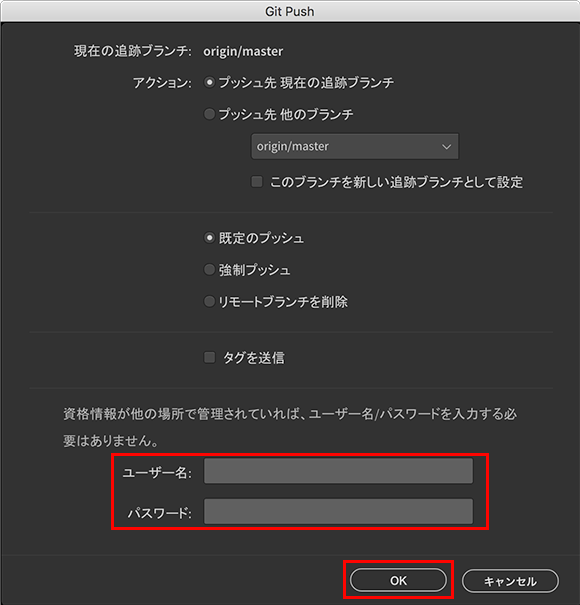チュートリアル2 リポジトリの共有 クローンしたリポジトリからプッシュする
複製して作ったローカルリポジトリからもプッシュをしてみましょう。
お使いのパソコンの環境を選んでください。
コンソール
tutorial2での作業
まずは、前のページで複製してきたリポジトリのディレクトリ内にあるsample.txtに、太字部分の内容を追加してからコミットしてください。
サル先生のGitコマンド
add 変更をインデックスに登録する
$ git add sample.txt
$ git commit -m "addの説明を追加"
[master 1ef5c8c] addの説明を追加
1 files changed, 1 insertions(+), 1 deletions(-)
tutorial2での作業
次に、この変更をプッシュしてリモートリポジトリを更新します。
クローンしたリポジトリでは、pushのパラメータのorigin masterは省略できます。
$ git push
Username: <メールアドレス>
Password: <パスワード>
Counting objects: 5, done.
Delta compression using up to 4 threads.
Compressing objects: 100% (2/2), done.
Writing objects: 100% (3/3), 351 bytes, done.
Total 3 (delta 0), reused 0 (delta 0)
To https://nulab.backlog.jp/git/BLG/tutorial.git
486789c..1ef5c8c master -> master
BacklogのGitのページを開いてください。最近の更新に今プッシュしたコミットが追加されています。